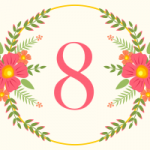Открытка к рождеству
Сегодня у нас очередной урок открыток- нам предстоит нарисовать рождественскую открытку.
Открытка к рождеству своими руками
После запуска редактора откройте свойства документа shift+ctrl+D и установите размер 10 на 15 см. Приступаем.
Отличие рождественских открыток от новогодних в том, какие объекты изображают на них. На рождественских открытках присутствуют колокольчики, изображения ангелов, Вифлеемские звезды. Ангелов оставим в покое, а вот колокольчик и пару звезд мы изобразим.
Шаг 1. Фон для открытки
Начинаем, как обычно, с фона. Растяните прямоугольник размером 10 на 15 см. Обводку отмените, а для заливки задайте сетчатый градиент (он же mesh tools). Для градиента добавьте дополнительные опорные точки, цвета опорных точек указаны на рис. ниже.
Следующий элемент который необходимо добавить это круги разной степени непрозрачности. Нарисуйте множество небольших кругов по всей площади фона для рождественской открытки.
Прямоугольник для фона создаем инструментом Рисовать прямоугольники и квадраты (F4), а круги- инструментом Рисовать круги, эллипсы и дуги (F5).
Выделяем все созданные круги и группируем ctrl+G. После этого дублируем эту группу ctrl+D и немного размываем. Размытую группу необходимо немного сдвинуть, например, вправо вверх. Впрочем, можно разместить как угодно.
Выделяем все объекты фона и группируем. С фоном для открытки пока все.
Фон для рождественской открытки может быть выполнен и с помощью сплошной заливки- это более простой и быстрый вариант. В этом уроке рисования открытки к новому году мы так и поступили.
Шаг 2. Ветка ели.
Классика жанра, ветка ели на открытке. Выбираем кривые Безье, устанавливаем форму эллипс и рисуем контур. Форма показана ниже, заливка- линейный градиент. Цвета для градиента- оттенки зеленого.
Нарисуйте несколько таких еловых иголок для открытки.
Теперь просто дублируем иголки (или копировать/вставить) и собираем фрагмент ветки ели. У меня получился вот такой. Выделяем все иголки и группируем.
Дублируя полученную группу иголок выстраиваем ветку в верхней части рождественской открытки. После создания ветки сгруппируйте все ее элементы. Не обращайте внимание на то, что ветка выходит за пределы открытки- при экспорте это не помешает.
Шаг 3. А куда без шариков
Переходим к шарам. Нарисуйте круг и задайте сетчатый градиент. Как и при рисовании фона придется добавить несколько опорных точек- шарик получается более живым.
Я начал с оттенков красного. Вы можете выбрать любой цвет.
Далее добавляем эллипс с линейным градиентом в качестве отражения на шарик. Что там отражается? Да кто его знает.
Далее добавляем несколько бликов. Их можно нарисовать любым способом. Я использовал немного размытые эллипсы и дуги.
В верхней части шарика добавляем контур, где будет находится крепление шарика. Контур рисуем кривыми Безье (форма- нет), для заливки используем линейный градиент. Ну и добавьте пару бликов.
Крышечка с крепление рисуется в виде прямоугольника с линейным градиентом, цвета любые.
Окончательно собираем шарик и группируем все элементы. Шарик готов.
Изменяя цвета сетчатого градиента получите еще пару шариков.
Шаг 4. Колокольчик
С помощью кривых нарисуйте половину контура колокольчика, форму придаем с помощью рычагов в режиме Редактировать узлы или рычаги контуров F2.
Продублируйте этот контур и отразите по вертикали. Сдвиньте их, а затем группировкой или соединением узлов получите контур колокольчика.
Для колокольчика задаем линейный градиент, обводку отменяем.
Добавьте эллипс с линейным градиентом на колокольчик. Так колокольчик не будет казаться слишком плоским.
и блики. Блик слева нарисован с помощью кривых, форма- эллипс.
В верхней части добавьте колечко, а в нижней части нарисуйте «язык» колокольчика.
Сгруппируйте все элементы колокольчика.
Пришла пора развесить все это на ветке. Разместите нарисованные элементы на открытке к рождеству. Один из шариков я разместил частично вне пределов открытки.
Осталось самое простое- это добавить снег. Нарисуйте множество маленьких кругов и распределите их по открытке.
Далее нарисуйте прямоугольник без заливки и с обводкой. Ее толщина должна будет играть роль полей у открытки.
В процессе настройки экспорта в png, выделите только этот последний контур и выберите экспортировать выделение. Результатом будет вот такой png файлик. Его можно печатать или отправить на доработку в растровый редактор.
Единственное место куда я смог добавить что-то похожее на Вифлеемские звезды, это блики на шариках. Звездочки нарисованы инструментом Рисовать многоугольники и звезды *. Все, открытка готова. Если нужна обработка в растре, то экспортируйте ее в png.