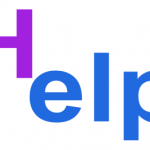Рисунок из линий
Кривые являются одним из основных инструментов любого векторного редактора. В этом уроке мы нарисуем цветок в векторе. Сделаем мы это, используя только кривые. В этом же уроке мы познакомимся с некоторыми возможностями инструмента Трансформировать.
Как нарисовать цветы в векторе.
Инструменты
Шаг 1.
Первое что мы нарисуем это линию.. Нам нужна вертикальная линия черного цвета (на рисунке слева). Для этого используем инструмент Рисовать кривые Безье и прямые линии (Shift+F6). После создания линии выбираем инструмент Редактировать узлы или рычаги (F2) и меняем форму линии (на рисунке справа).
Следующим шагом мы превращаем кривую в контур. Для этого применяем Контур- оконтурить обводку. Получаем контур (на рисунке слева) у которого необходимо удалить все узлы кроме двух крайних (на рисунке справа).
Придайте контуру нужную вам форму. Теперь пришла очередь несколько раз продублировать наш контур. Дублируем контур (Ctrl+D), переключаемся в режим Редактировать узлы или рычаги (F2) и меняем форму кривой рычагами
Для точного позиционирования включаем прилипание узлов
Продолжаем дублировать и менять форму, проделываем это несколько раз и получаем
Копий контура создайте столько сколько нужно, другими словами создайте свой лист цветка. В завершении этого этапа сгруппируйте контуры Ctrl+G.
Шаг 2.
Теперь, используя этот лепесток, мы и создадим наш цветок в векторе. Откройте Объект- трансформировать. Нам необходима закладка Вращение. Установите угол поворота 72 градуса (пять лепестков, 360:5=72). Положительный угол означает поворот против часовой.
Последовательность действий очень простая- делаем копию (Ctrl+D) и нажимаем Применить. Нам необходимо пять копий.
Пришла пора разместить лепестки. Поступим так- рисуем звезду нужного размера,
проверяем включение прилипания узлов.
Сдвигаем лепестки, пока они не прилипнут углам звезды
Звездочку удаляем. Выделяем и группируем лепестки (Ctrl+D).
Шаг 3.
Наша работа в основном завершена. Осталось создать пару копий нашего цветка, уменьшить размер каждой копии и изменить цвет каждой копии. При размещении каждой копии не забываем поворачивать ее.
В центре можно разместить звезду с большим чем пять количеством лучей. В противном случае в центре будет пустота и цветок смотреться не будет.