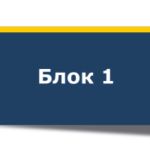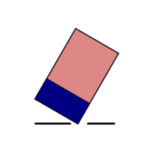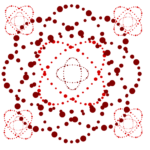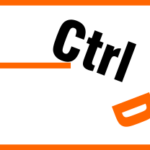Как выделять объекты в inkscape
Inkscape обладает стандартным набором возможностей по выделению объектов. В данном уроке мы рассмотрим как их использовать и потренируемся на объекте с большим количеством элементов.
Способы выделения объектов в inkscape
Любой векторный объект может состоять из нескольких других объектов. Если необходимо что-то изменить (повернуть, масштабировать и т.д.), то объект необходимо выделить.
Для выделения любого объекта (или нескольких) можно использовать инструмент Выделять и трансформировать объекты (F1). Давайте начнем знакомство с этого инструмента.
Рисуйте любой объект, например, прямоугольник и активируйте инструмент, нажав F1. Наведите курсор на прямоугольник (пока не нажимая). Курсор изменит свой вид, дополнительно у курсора появится крестик из стрелочек. Это означает что если мы нажмем на объект, то сможем его перемещать (как минимум). Нажимаем.
Вокруг объекта появятся восемь маркеров в виде стрелочек.
Зажмите левую кнопку мыши и попробуйте перемещать объект. Результат очевиден. Если при этом удерживать клавишу ctrl, то перемещение объекта будет происходить строго по вертикали или горизонтали. Если проделать аналогичную процедуру с клавишей shift, то объект вообще не будет двигаться.
Добавьте эллипс к прямоугольнику. Затем зажмите shift и alt одновременно. Проведите мышкой по двум объектам (нажимать не надо). Будут выделены все объекты, которые пересек курсор мыши.
Эта штука полезна, когда в документе много объектов расположенных беспорядочно. Выделите только прямоугольник. Нажмите второй раз мышкой. Вид маркеров изменится.
Теперь нам доступно вращение и сдвиг объекта. Здесь доступны следующие возможности.
- при удержании ctrl объект будет поворачиваться с шагом 15 градусов
- при удержании shift объект будет поворачиваться относительно левого верхнего угла
- при удержании shift + ctrl объект будет поворачиваться с шагом 15 градусов относительно левого верхнего угла
- при удержании alt объект будет перемещаться
Аналогичные возможности доступны и для сдвига. Попробуйте самостоятельно.
Как выделить нескольких объектов в inkscape
Нарисуйте несколько любых объектов.
Заливку и обводку объектов можно выбрать на свой вкус. Я разместил квадрат, восьмиконечную звезду (они имеют одинаковый цвет заливки и обводки), круг, эллипс (он имеет цвет обводки такой же как квадрат со звездой, но другую заливку), пару кривых и прямую линии. Ну, можно приступать.
Инструмент выделения и его вариации находятся в меню Правка
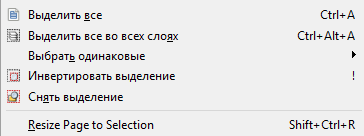
Первые два пункта очевидны и не требуют объяснений: Выделить все позволит выделить все объекты на текущем активном слое, а Выделить все во всех слоях позволяет выделить все во всех слоях (кто бы сомневался :)). Напомню, речь идет о выделении без использования мышки.
Если заглянуть в пункт Выбрать одинаковые , то мы увидим другие возможности редактора Inkscape по выделению:
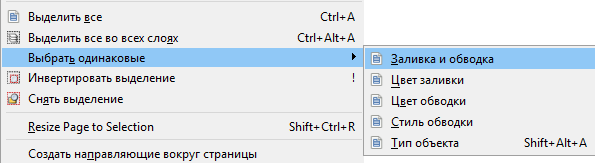
1. Выбрать одинаковые- заливка и обводка
Жмем на квадрат и выбираем Выбрать одинаковые заливка и обводка, после применения получаем выделенные объекты с одинаковым цветом заливки и обводки.
Выделены два объекта квадрат и круг, т.к. они обладают одинаковым цветом заливки и обводки.
2. Выбрать одинаковые- цвет заливки
Выбираем, например, звезду и применяем Выбрать одинаковые — цвет заливки
Редактор опять выделил квадрат и круг- они обладают одинаковым цветом заливки.
3. Выбрать одинаковые- цвет обводки
Теперь выбираем мышкой эллипс. Далее применяем Выбрать одинаковые — цвет обводки.
Как видите, выделены три фигуры с одинаковым цветом обводки: квадрат, эллипс и звезда.
4. Выбрать одинаковые- стиль обводки
На очереди ломаная. Кликаем по ней мышкой и применяем Выбрать одинаковые — стиль обводки.
Наблюдаем выделенные ломаную, кривую и прямую линии.
5. Выбрать одинаковые- тип объекта
Выбираем эллипс и применяем Выбрать одинаковые — тип объекта.
Наблюдаем выделенные эллипс и круг.
Два оставшихся пункта меню так же очевидны как и первые два. Инвертировать выделение работает так- если выделен один объект, например квадрат, то после применения инструмента окажутся выделенными все остальные кроме квадрата. Ну а снять выделение отменяет все выделения.
Иногда размер документа необходимо подогнать под размер выделенных объектов. Для этого выделяем мышкой все объекты и применяем Resize page to selection (что то вроде — изменить размер страницы под выделение) и имеем
Как видите размер страницы подогнан под выделение.
Применяем.
Допустим у нас в наличии объект с большим количеством элементов разного цвета. Скажем, вот такая мозаика
Вопрос, как поменять цвет всех малиновых полигончиков. Очень даже просто! Выбираем один из них и применяем Выбрать одинаковые — цвет заливки. Далее выбираем нужный цвет и все
Или включаем им обводку черным
Ну вот и все. Как видите инструменты в использовании очень простые, но вполне функциональные.
P.S. Если несколько объектов сгруппированы, то это не мешает использовать их. Достаточно войти в группу (двойной клик мышкой) и все работает.