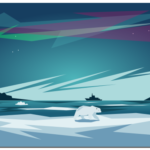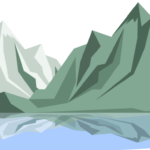Как нарисовать открытку на Новый год
До нового года далеко пока, но мы ждать не будем и создадим простенькую открытку в редакторе inkscape. Для создания открытки мы сначала подготовим карандашный набросок, сфотографируем его и отправим в редактор. Так нам будет проще рисовать.
Как нарисовать красивую открытку на Новый год
В работе используются следующие возможности редактора:
- Круги, эллипсы, дуги, прямоугольники, квадраты
- Кривые Безье и прямые линии
- Заливка и обводка контура
Шаг 1.
Запускаем редактор, создаем новый документ и в свойствах документа меняем размеры рабочего поля на следующие 1200 * 800. Меню Файл- свойства документа. Удаляем 800 на 800 и указываем 1200 на 800 пикселей.
На следующем шаге импортируем наш набросок и блокируем слой. Сам набросок будет служить лишь ориентиром, в конце может получиться что-то другое. В уже известном меню ФАЙЛ нажимаем ИМПОРТ и открываем файл с наброском.
Как, видите, набросок детсадовский. Попробуем из него создать что-то похожее на первый рисунок в начале статьи. После импорта не забываем блокировать слой, нажав на замок:
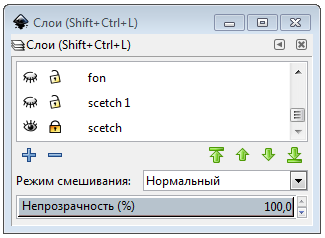 Шаг 2.
Шаг 2.
В этом уроке по созданию новогодней открытки животное выступает как цифра в записи года.
Займемся веткой сосны. Для этого с помощью инструмента Рисовать кривые Безье и прямые линии создаем ветку. Толщина 6 пикселей, цвет коричневый:
После создания линии ее необходимо оконтурить, меню Контур- оконтурить обводку, с помощью рычагов делаем линию плавной:
Используя Ctrl+D, создаем пару копий ветки, каждый раз чуть изменяем цвет и изменяем размер ветки, вот так, например:
У нас 2-3 копии ветки, пришла пора объединить их. Выделяем все три копии и группируем ctrl+G. Одна ветка для сосны — это маловато, поэтому создаем две-три копии ветки и известным уже способом группируем:
Вот такую ветку и возьмем за основу. Из них мы и создадим нашу елочку.
Шаг 3.
Создание сосновых иголок не отличается ничем от создания ветки, исключение составляет только цвет. У иголок он темно-зеленый.
Создаем нужное количество копий и вот конечный результат. Группируем иголки ctrl+G
Выделяем группу иголок и создаем несколько копий и распределяем по ветке. Вот такая пышная веточка получилась.
Шаг 4.
С фоном поступим самым неожиданным и оригинальным способом. Создадим прямоугольник темно-синего цвета и … все. Ну, ладно, добавим звездочек- используем инструмент Рисовать звезды и многоугольники:
Надпись создаем белым цветом, шрифт Annabelle и добавим завитушку с помощью кривых Безье
Пожалуй, хватит для этого слоя, блокируем его и создаем новый слой. Продолжим работу на следующем слое.
Шаг 5.
Используем инструмент Рисовать круги, эллипсы и дуги рисуем шарик любым цветом. Можно достать шарик из коробки и рисовать его. Я нарисовал красным. Заливка градиентная. Инструментом Рисовать звезды и многоугольники набрасываем звездочек:
Шарик, конечно, так себе получился, а вы уж постарайтесь :).
Верхняя часть шарика создана из прямоугольника, а нитка для подвешивания- с помощью кривых. Нарисована только часть нитки, другая часть прячется в иголках. Прячем шарик:
Шаг 6.
Для создания рамочки используем Кривые Безье (куда уж без них). Создаем что-нибудь этакое. Может это завитушки, может морозные наплывы, сам не знаю. Создаем:
Сдвигаем:
Дублируем и группируем
Дублируем это, и размещаем по краю открытки, на ветки «можно накидать снега». Его создаем из эллипсов:
После окончания работы экспортируем в png, доводим до ума в растре, печатаем на фотобумаге, ламинируем и дарим маме (сестре, бабушке и т.д.).