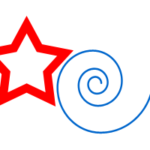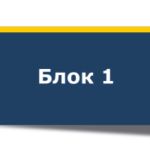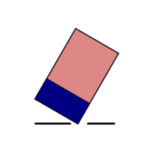Создание прямоугольников и эллипсов
Инструмент для создания прямоугольников находится слева на панели инструментов и может быть выбран нажатием F4. Инструмент в русском переводе называется Рисовать прямоугольники и квадраты.
Рисуем прямоугольники и эллипсы в inkscape
Сегодня мы подробно разберемся с возможностями этих инструментов. Начнем с квадратов и прямоугольников.
Инструмент создания прямоугольников.
Пиктограмму инструмента находим слева на панели инструментов (отмечен красным маркером)
Для создания прямоугольника достаточно выбрать инструмент Рисовать прямоугольники и квадраты (F4) и, при нажатой левой кнопке мыши, растянуть фигуру до нужного размера. Если необходимо создать квадрат, то прямоугольник следует растягивать с нажатой клавишей CTRL.
Размер прямоугольника всегда можно изменить. Сразу после создания прямоугольник имеет маркеры двух видов: в виде квадрата, для изменения размеров, и в виде круга, для скругления углов прямоугольника.
«Зацепившись» за маркер левой кнопкой мыши можно изменять характеристики прямоугольника.
Если выбрать инструмент Выделять и трансформировать объекты,
то мы получим возможность масштабировать прямоугольник
При повторном нажатии мышкой на фигуре мы получим возможность вращать прямоугольник
Центр поворота будет находится в центре фигуры (об этом «говорит» крестик в центре)
Если при вращении удерживать shift , то центр поворота будет находится в противоположном углу по отношению к тому маркеру за который мы вращаем фигуру
Центр поворота в нижнем левом углу. Центр поворота можно перенести в любую точку, перетащив его при нажатой левой кнопке мыши.
Маркеры, находящиеся посредине сторон прямоугольника, позволяют деформировать прямоугольник, сдвигая его вдоль сторон.
На панели настроек находятся инструменты для поворота на 90 градусов по и против часовой стрелки, а так же вертикальное и горизонтальное отражение
Инструмент создания кругов и эллипсов.
Инструмент рисования кругов и эллипсов находится чуть ниже (или F5)
Работа с ним не отличается от создания прямоугольников: выбираем инструмент и растягиваем до нужного размера. Точно также можно масштабировать
поворачивать и сдвигать круг
Сразу после создания круга есть возможность превратить его в дугу или сектор. Для этого необходимо, удерживая левую кнопку мыши, потянуть за круглый маркер. Если при этом вывести курсор мыши за границу круга, то будет нарисован сектор
Если внести курсор во внутреннюю часть круга то мы получим дугу
Заливка и обводка этих фигур осуществляется одинаково и выполняется с помощью панели Заливка и обводка