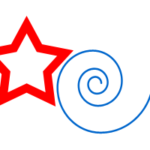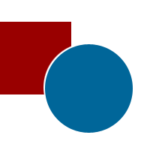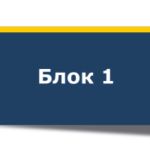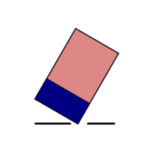Редактор Inkscape: использование направляющих
Одним из самых удобных инструментов в любом редакторе векторной графики (и не только) являются направляющие. И редактор inkscape ими не обделен. С помощью направляющих можно, например, точно расположить все объекты на холсте или, используя возможность прилипания узлов к направляющей, ровно проводить линии.
Создание направляющих в редакторе Inkscape
Для создания направляющей достаточно «достать» её мышкой из области, где расположены линейки. Делается это при нажатой левой кнопке мыши.
«Доставать» направляющие можно как из области горизонтальной линейки так и вертикальной.
Я создал две направляющие линии: горизонтальную (зеленая) и вертикальную (синяя).
У любой направляющей есть центр, отмеченный небольшим кругом, позволяющий точно расположить направляющую в конкретное место. Для удаления направляющей достаточно нажать на ней левой кнопкой мыши и на клавиатуре нажать клавишу Del.
Двойной клик на направляющей позволяет попасть в меню настроек направляющей.
Сверху вниз: в поле метка можно задать метку для направляющей, в меню поиска по метке можно найти любую направляющую, если их много. Ниже расположена панелька выбора цвета, еще ниже координаты условного центра линии, далее угол поворота.
Если отметить чекбокс «Блокировано», то переместить направляющую нельзя. Такая направляющая вместо кружка имеет крестик. На рисунке ниже красная направляющая (с кружком) не заблокирована, синяя с крестиком заблокирована.
Для красной направляющей линии в окне угол установлен угол 45 градусов.
Указывая полях Х и У соответствующие значения, можно изменять положение направляющей.
В правой части программы расположена панель, которая позволяет настроить взаимодействие одних объектов с другими. Самая верхняя кнопка включает прилипание, остальные настраивают прилипание к различным элементам объектов.
Самая нижняя кнопка отвечает за прилипание к направляющей.
Поворот направляющей осуществляется либо через панель настроек, где мы точно указываем угол поворота, либо при зажатой клавише Shift, наведя мышь на направляющую. Курсор при этом примет вид стрелок, направленных против друг друга. Удерживая одновременно shift и ctrl, можно поворачивать направляющую линию с шагом 15 градусов.
Поворачиваем с помощью мыши, а более точно изменяем в панели настроек направляющей.
Вот, например, как можно использовать направляющие для создания рисунка рюкзака (без подробного описания). Создаем направляющие
Кривыми Безье создаем контур рюкзака
Делаем узлы сглаженными и симметричными, заливаем
Далее рисуем лямки кривыми Безье
Ну и всякие штучки — карманчики и кантики
продолжаем
в итоге