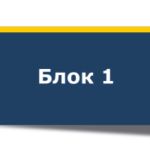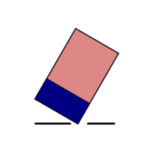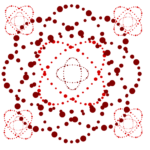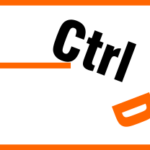Векторизация растровых изображений
В этом уроке мы познакомимся еще с одним инструментом inkscape- инструментом векторизации растровых изображений. Основан он на утилите potrace.
Что представляет из себя векторизация в inkscape.
Векторизация — это получение векторного изображения из растрового с помощью специальных алгоритмов векторизации. Inkscape имеет неплохой инструмент для векторизации растрового изображения. Находится он в меню Контур.
Для экспериментов возьмем пару изображений- изображение, сделанное карандашом и рисунок акварелью. Оба изображения взяты с я-картинок. Итак, запускаем редактор и импортируем оба изображения в наш документ- Файл-импортировать. Для векторизации вставленного в документ растрового изображения, выделяем его и отправляемся в меню Контур → Векторизовать растр…» (Shift+Alt+B). Окно этого инструмента содержит две основных вкладки. Это «Режим» и «Параметры».
Вкладка «Режим»
В верхней части окна находятся три режима, создающие одиночный контур. У каждого режима есть свои настройки. Для сокращения яркости и определения краев это порог, для квантования цветов— (количество) цветов. Влияние настроек посмотрим позже на примере.
В нижней части три варианта множественного сканирования. Здесь создаются группы контуров. Доступны режимы шаги яркости, цвет и градации серого. В нижней части чекбоксы сглаживания, сложить стопкой и убрать фон.
Вкладка «Параметры»
В этой вкладке можно найти чекбоксы Убрать пятна (с настройками), Сгладить углы (с настройками) и оптимизация контуров.. Как правило, установленные чекбоксы приводят к лучшему результату.
Ну и переходим к экспериментам.
Карандашный рисунок
Я взял рисунок цветка, сделанный карандашом (надеюсь, автор рисунка не обидится).
Выделяем рисунок и открываем Контур- векторизовать растр
Отмечаем предпросмотр. В данном случае настройки по умолчанию не дают нужного результата, поэтому увеличиваем значение порог до 0,9. Нажимаем ОК.
После векторизации размещаем полученный вектор рядом для сравнения- вполне себе результат. Инструментом Редактировать узлы и рычаги (F2) выделяем полученный объект и, если необходимо, упрощаем контур (Ctrl+L).
Следующий режим это определение краев. Изменение значение порога не отразилось на результате.
На скриншоте рядом два режима Сокращение яркости и определение краев. Контуры слева залиты, справа нет.
Ну и последний режим Квантование цветов
Нормального результата удалось добиться при уменьшении цветов до 3 и включение инвертирования.
Для некоторых режимов полезно на вкладке Параметры увеличить сглаживание до 5. Это уменьшает количество узлов полученного контура (не во всех режимах работает).
Акварельный рисунок
С акварельным рисунком получилось очень неплохо. В режиме шаги яркости результат отрицательный. А вот два других дали очень хороший результат векторизации. В режиме цвет и увеличении параметра сканирований до 20 результат идеальный.
Определите, где оригинал?
Оригинал слева, а тот что отмечен красным маркером результат векторизации.
В режиме градации серого тоже хороший результат
В итоге мы получаем группу контуров. Можно разгруппировать и работать отдельно с каждым контуром. Менять цвет, форму, обводку. Другими словами, инструмент вполне рабочий и дает хорошие результаты. Все, удачи.