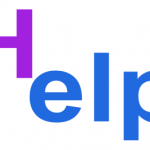Сохранение в png векторного изображения
В этом уроке вы научитесь сохранять в png (экспортировать) ваши векторные изображения.
Экспорт в png
За экспорт изображения в png отвечает панель Экспортировать в PNG. Панель можно открыть нажав shift+crtl+E.
В зависимости от экспортируемой области нам доступны 4 варианта: страница, рисунок, выделение и заказная.
Ниже немного информации о каждом режиме.
Экспортируемая область Страница
Я нарисовал четыре объекта. Это красная звезда, желтый шестиугольник, зеленый квадрат и синий круг. Они пригодятся пока мы разбираемся с сохранением векторного изображения в png.
Итак выбираем режим страница. В этом режиме, как несложно догадаться, сохраняется все содержимое страницы. В моем примере это документ размером А4 (обратите внимание без фона) и все объекты на странице.
Если один или несколько объектов выходят за пределы страницы (в данном случае это звезда), то часть, выходящая за пределы, будет отсечена.
В поле Имя файла указываем имя сохраняемого png файла и нажимаем Экспорт. Если необходимо изменить место расположения, то нажимаем Экспортировать как и выбираем место сохранения и указываем имя сохраняемого png файла.
Экспортируемая область Рисунок
Все что вы нарисуете в редакторе будет являться изображением. Даже если некоторые элементы рисунка лежат за пределами документа, то они могут быть экспортированы в png. Для этого служит режим рисунок.
Я сдвинул звезду за пределы документа и экспортировал изображение. Область экспорта будет образована самыми крайними фигурами по горизонтали и вертикали.
Экспортируемая область Выделение
В этом режиме вы можете выделить несколько объектов и сохранить в png. Однако нужно помнить о том, что выделение образует область, ограниченную крайней верхней фигурой (правой или левой) и крайней нижней фигурой (правой или левой).
Это область всегда является прямоугольником. Все что не выделено, но попало в эту область будет экспортировано в png. Я выделил только шестиугольник и круг, квадрат находится целиком в области выделения, звезда частично.
В результате экспорта я получил вот такую картину. При экспорте обращайте внимание на то, что попало в область выделения.
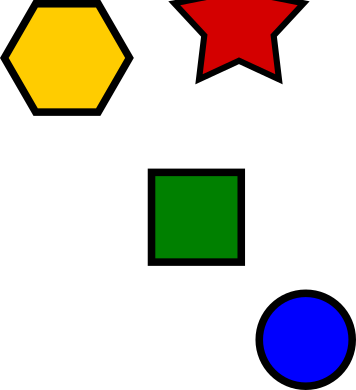
Экспортируемая область Заказная
В этом режиме вы можете указать точные размеры экспортируемой области вне зависимости от размера документа.
На рисунке красными маркерами показаны параметры для изменения. Это координаты верхнего левого и правого нижнего угла области экспорта. Чуть ниже находится поле для изменения разрешения (dpi) экспортируемого изображения.
Если у вас несколько фигур в документе, то при указании опции Пакетный экспорт программа экспортирует каждую фигуру в свой png файл (фигуры необходимо выделить). Сохраненные файлы вы найдете в каталоге пользователя.
Если фигуры пересекаются, то при экспорте каждая из фигур «захватит» часть наложенной фигуры.
Как видите, все достаточно просто.