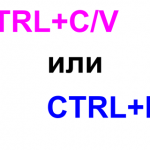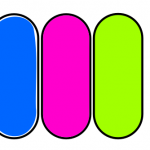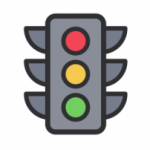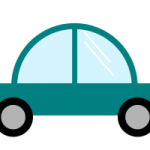Инструменты Inkscape: кривые Безье
В этом уроке мы потренируемся работать с очень полезным инструментом- кривыми Безье. Пожалуй, это самый главный инструмент. Одного его достаточно для создания работы любой сложности.
Изучаем кривые Безье (Pen tool) в Inkscape
Инструмент Рисовать кривые Безье и прямые линии ( shift+F6 или B в версии начиная с 1.0) один из тех инструментов, который позволяет создавать объекты любой формы с максимальной точностью. Владение этим инструментом в совершенстве — залог успешной работы в любом графическом редакторе. Inkscape в этом смысле не исключение.
Инструмент Рисовать кривые Безье и прямые линии находим слева на панели инструментов (рис. ниже)
Выбираем мышкой данный инструмент и сверху, на панели свойств инструмента, мы увидим настройки (рис. ниже)
Доступны четыре режима работы инструмента:
- Создать обычную кривую Безье
- Создать кривую Спиро
- Создать кривую Bspline
- Создать последовательность прямых отрезков
- Создать последовательность параксиальных отрезков
Режимы работы
Первые три режима используются чаще всего. Итак, первый режим режим создать обычную кривую Безье. Выбираем наш инструмент Pen Tool, далее выбираем режим 1 и выполняем следующие действия:
- кликаем мышкой в произвольном месте документа. Это будет начальная точка (узел) кривой;
- перемещаем указатель в конечную точку и, нажав левую кнопку мыши, перемещаем мышь, изменяя кривизну линии. После того как придали кривой нужную форму отпускаем кнопку. Мы получили первый сегмент кривой.
- Продолжаем выполнять п. 1-2 для создания нужного количества сегментов.
- Если мы вернулись в начальную точку, то после нажатия кнопки мыши кривая будет создана, если мы завершаем кривую в произвольной точке, то необходимо сделать двойной клик левой кнопкой мыши.
Получилась вот такая кривая (рис. ниже)
Чтобы получить доступ к редактированию узлов и рычагов кривой выбираем инструмент изменить узлы контура или рычаги узлов N
После этого кликаем по нашей кривой и наблюдаем следующую картину:
Цифрами 1 и 2 обозначены узлы, из узлов выходят рычаги данного узла.
«Зацепившись» мышкой за конец рычага, мы получаем возможность изменять кривизну сегмента: делается это изменением положения рычага и изменением его длины.
При работе с кривыми Безье в Inkscape можно использовать Ctrl и Shift.
Если в процессе работы с кривой зажать Shift, то мы получим острый угол с вершиной в текущем узле. Если зажать Ctrl, то касательная к кривой будет поворачиваться с шагом ровно в 15 градусов. Их совместное нажатие приводит к эффектам, указанным выше.
Посмотрите небольшое видео о работе с кривыми
Второй режим создать кривую Спиро (Spiro Spline). В этом режиме все узлы соединяются гладкой линией, которая определяется положением узлов. Изначально этот механизм был придуман для создания шрифтов.
Третий режим создать кривую Bspline. Как и сплайн Безье, кривые В spline создаются аппроксимацией контрольных точек. Имеется пара преимуществ перед Безье. В нашем случае, а мы всего лишь рисуем, погружаться в математические особенности каждого из механизмов не стоит. Просто порисуйте в каждом режиме.
Последние два режима легко заменяются одним первым (создать кривую Безье) с использованием shift и ctrl.
Настройки узлов
Давайте подробно рассмотрим панель работы с узлами. Если присмотреться к рисунку выше, то можно заметить что узел 1 отмечен ромбиком, узел 2 квадратиком. Это не случайно: узлы в Inkscape могут быть симметричными (узел 2) и не симметричными — острыми (узел 2). Настройки узла появляются при выборе инструмента изменить узлы контура или рычаги узлов N:
- Позволяет добавить узел между существующими двумя любыми ближайшими (эти узлы нужно выделить, кликнув по сегменту между ними);
- Позволяет удалить выбранный узел;
- Позволяет объединить два выделенных ближайших узла в один;
- Позволяет разбить выделенный узел на два, кривая при этом разрывается;
- Позволяет, выделив два оконечных узла двух кривых, соединить их прямым сегментом;
- Позволяет отрезать один сегмент от кривой, при условии если ни один из узлов не является конечным;
- Позволяет сделать выбранный узел острым;
- Позволяет сделать выбранный узел сглаженным, но не симметричным;
- Позволяет сделать выбранный узел сглаженным и симметричным (длины рычагов одинаковые);
- Позволяет сделать узел автоматически сглаженным (один из рычагов будет лежать на самой кривой);
- Позволяет выпрямить сегмент;
- Позволяет сделать сегмент кривым, добавив два одинаковых рычага в узлы;
- Оконтуривание объекта;
- Оконтуривание обводки;
Инструмент идеален для отрисовки изображений, которые сделаны на бумаге. Если вам удобно, то сначала можно нарисовать на бумаге набросок, затем отсканировать его и импортировать в документ. Создав слой над наброском, можно с помощью этого инструмента обвести рисунок и продолжить работу уже в векторе. Ну вот так, например,- рисуем голову лягушки из мультика:
и, с помощью инструмента кривые Безье, рисуем лягушонка
Все режимы поддерживают различную форму, которую можно выбрать из списка «Форма» (рис. ниже)
Доступные формы:
- угасание позволяет рисовать линию с уменьшающейся толщиной,
- нарастание с увеличивающейся толщиной,
- эллипс позволяет рисовать линию, которая сначала нарастает, а в конце затухает. Это позволяет придать линиям более художественную форму
- из буфера обмена- если предварительно нарисовать произвольный контур и скопировать его в буфер, то выбор этой формы позволит нарисовать контур с использованием контура из буфера. Это отличный способ создавать кисти
- изгиб из буфера обмена- ?, правда не понял
- последняя применённая- применяется та форма из выше перечисленных, которая использовалась последней
Подводя итог, кривые Безье в Inkscape инструмент настолько важный, что владение им залог успеха в создании изображений.