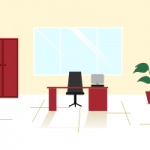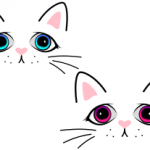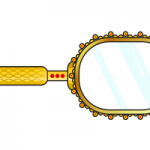Векторная иллюстрация с помощью инструмента карандаш
В этом уроке мы нарисуем простую векторную иллюстрацию с помощью инструмента карандаш (полное название инструмента pencil tool, рисовать произвольные контуры, P).
Применение инструмента карандаш для создания векторных иллюстраций
Инструмент карандаш удобно использовать вместе с графическим планшетом. В inkscape прекрасно работают планшеты, но в этом уроке мы все нарисуем мышкой. Запускайте редактор и давайте начнем рисовать с фона.
Шаг 1. Рисуем фон.
Для фона нашей иллюстрации используем инструмент рисовать прямоугольники и квадраты R. Растягиваем прямоугольник во весь документ и задаем сплошную заливку. Обводку контура отменяем. Цвет заливки указан ниже.
Конечно вы можете задать свой размер документа и цвет заливки. Возможно вы найдете лучший вариант заливки контура.
Шаг 2. Настраиваем инструмент карандаш и рисуем лес
На панели инструментов ищем карандаш Р. После выбора нам станут доступны настройки этого инструмента. Среди режимов работы доступны:
- создать обычную кривую Безье,
- создать кривую Спиро
- создать BSpline.
Процесс создания кривой с использованием любого режима ничем не отличается- просто ведем линию и всё, а вот когда вы переключитесь в режим редактировать узлы и рычаги узлов N, станет очевидным большое различие в математических принципах построения кривой.
Следующая полезная и относительно новая настройка это возможность включить режим учитывать силу нажатия. Работа в этом режиме очень напоминает blob brush в иллюстраторе. Использование возможно при наличии планшета. В этом режиме учитывается сила нажатия на рабочую поверхность планшета. У режима можно настроить минимальный и максимальный процент нажатия и форму концов линии.
Сглаживание достаточно очевидный параметр и не нуждается в комментариях.
Последняя настройка это форма кривой. Эта настройка аналогична настройке форма инструмента кривые Безье. Здесь полезна настройка из буфера обмена, это позволяет создавать свои кисти.
Попробуйте различные режимы и подберите лучший для рисования.
Для рисования участка земли задаем следующие настройки: сглаживание— 33 (можно поиграться с настройкой, возможно подберете лучшее значение), режим— кривые Безье, форма— нет.
Поскольку рисовать мы будем замкнутые контуры, обводку которых удалим, форма нам не нужна.
Нарисуйте нечто похожее на холмик. Не стоит обращать внимание на неровность контура- после замыкания он будет сглаженным.
Задайте заливку черными цветом и отмените обводку.
Перед холмиком нарисуйте несколько камней разного размера (не забываем о копировать/вставить).
Для рисования травы нам необходимо изменить форму кривой, которую рисует карандаш. Из списка доступных форм необходимо выбрать эллипс.
В этом режиме нарисованный контур будет напоминать линию проведенную кистью. У проведенного контура есть рычаг управления толщиной (см. ниже), для этого нужно перейти в режим редактирования узлов и рычагов N.
Подвигайте и посмотрите как изменяется толщина.
Как и у обычной линии (без участков с разной толщиной) есть возможность изменения кривизны контура с помощью рычагов.
Добавьте на наш рисунок несколько пучков травы в разных местах. Цвет травы такой же как и у камней.
Теперь рисуем деревья. Подход всегда один и тот же. Карандашом рисуем контур дерева (см. ниже), при необходимости (в режиме редактирования узлов и рычагов N) изменяем форму контура.
Для первого дерева задаем заливку черным цветом, это дерево на переднем плане.
Рисуем еще пару деревьев, отправляем ниже черного дерева (PageDown) и задаем более светлую заливку контура.
Следующая пара имеет еще более светлый оттенок и располагается на заднем плане.
Все остальные деревья леса мы рисуем самым светлым оттенком в виде бесформенной кучи, напоминающей куст.
Отправляем ее на задний план.
Среди всей этой серости должно быть что-то выделяющееся. У нас это будет красное солнце (рисуем эллипс с заливкой красным) и птица (рисуем карандашом, как рисовали траву). Солнце отправляем за лес.
Завершаем работу. Нарисуйте что-то отдаленно напоминающее облако (цвет совпадает с цветом фона)
и разместите перед солнцем
Ну вот и все, векторная иллюстрация готова.
Если есть желание добавьте к нашей иллюстрации контур волка или любого другого животного и поместите между деревьями.