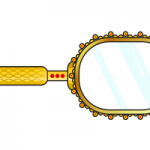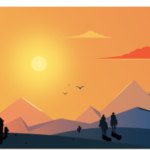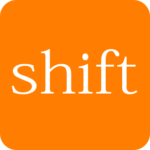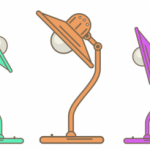Как рисовать в synfig studio (окончание)
В этом уроке мы завершаем знакомство с инструментами synfig studio. Сегодня мы познакомимся с инструментом spline tool (B), в русском переводе кривые.
Инструменты рисования в synfig studio
Посмотрите самый первый урок как рисовать в synfig studio и вторую часть, как рисовать в synfig studio.
Запустите редактор synfig и давайте посмотрим на оставшиеся инструменты редактора.
Инструмент spline tool (кривые), B
Сплайны считаются обобщением кривых Безье и имеют больше возможностей контролировать процесс создания кривой. Если при использовании кривых Безье мы работаем только с контуром и заливкой, то при использовании сплайна используется дополнительная (расширенная кривая).
На рисунке выше красным маркером показан расширенный контур. Если необходимо, то можно включить эту возможность.
Нарисуйте с помощью spline tool произвольный контур. Выполняется это так-же, как и в любом векторном редакторе. Нажимаем мышкой в нужном месте холста и протягиваем в определенном направлении кривую. Для завершения (или замыкания) в конечной точке делаем двойной клик мышкой или вызываем контекстное меню и выбираем loop spline.
Если посмотреть на панель слоев, то мы увидим все элементы, относящиеся к сплайну (или кривой Безье, если не отмечена опция advanced outline)
В inkscape можно сделать узел сглаженным, симметричным или острым. Здесь все то-же самое, только используется другая терминология. Выбрав узел, в контекстном меню можно найти такие опции
- разделить касательные (split tangents),
- разделить радиус касательной (split tangents’s radius),
- разделить угол касательной (split tangents’s angle).
Это позволит управлять формой кривой. Потренируйтесь, это не сложно. По умолчанию у построенного контура нет цвета у обычного и расширенного контура. В панели параметров и ключевых кадров необходимо задать толщину и цвет. Ниже на рисунке для контура и расширенного контура задана разная толщина 10 и 4 пикселя соответственно. Красный цвет у контура, а черный у расширенного контура.
Изменение толщины контура width tool, W
Следующий инструмент позволяет изменять толщину контура. Причем, это можно сделать как для основного контура, так и для расширенного. На рисунке ниже вы можете видеть изменение толщины контуров
Для изменения толщины контура выбираем инструмент width tool (w), подводим к узлу, и , удерживая мышку, тянем вдоль кривой и отпускаем. Надо как-бы погладить контур начиная от узла. Проделайте это столько раз, сколько необходимо для изменения толщины.
Инструмент рисовния draw tool, P
Этим инструментом хорошо пользоваться обладателям планшетов. В сочетании с предыдущим инструментом width tool, это позволяет создавать сложные контуры прямо в synfig studio, не используя дополнительное ПО.
На рисунке выше можно видеть линию проведенную с помощью планшета Parblo a610 pro. Как видите форма у линии очень даже привлекательная и любой планшет отлично подходит для создания сложных изображений.
Особых настроек у инструмента draw tool нет. После создания линии у нее отсутствует цвет и задана минимальная толщина. Поэтому можно сначала сделать рисунок, а потом внести изменения в толщину линии и ее цвет на разных участках. Цвет изменяется в панели параметров и ключевых кадров, а толщина меняется с помощью width tool.
Инструмент text tool, t
Этот инструмент совершенно не вдохновил. Процесс работы примитивен, но очень медленный, может показаться, что после создания текстового слоя, компьютер завис. Как работать. Выбираем инструмент, жмем мышкой в нужном месте. Появится окошко ввода текста и после его набора и нажатия ОК придется подождать.
Помимо управляющей точки перемещения объекта доступна управляющая точка изменения масштаба. Все остальные манипуляции проводим в панели параметров и ключевых кадров. Там можно найти настройки аналогичные любому простому текстовому редактору.
Инструмент cutout tool c
Инструмент позволяет создавать маски. Рисуем нужный контур (как карандашом). На панели слоев появится новая группа с именем Cut+ номер. Тот объект, который необходимо маскировать нужно перетащить в эту группу ниже маски. После чего маска применяется автоматически.
Пожалуй, это все инструменты, которые заслуживают внимания и могут быть использованы. Что касается scetch tool, он позволяет делать наброски (заметки) на холсте.
До встречи на следующем уроке.