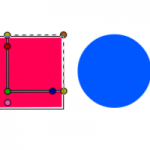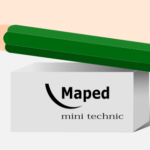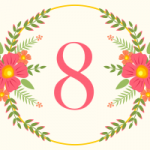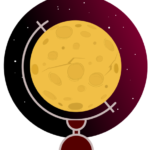Как рисовать в synfig studio (продолжение)
В этом уроке мы продолжим знакомство с инструментами редактора synfig. Ранее мы познакомились с тем, как рисовать окружности и прямоугольники.
Давайте начнем с чего по попроще.
Инструменты рисования в synfig studio
Создайте документ произвольного размера и давайте творить историю.
Инструмент star tool, *
Выберите инструмент star tool или нажмите *. Удерживая кнопку мышки, растяните звездочку. По умолчанию рисуется звезда с пятью лучами. Управляющие точки, которые появятся после построения звезды, позволяют менять параметры звезды. Подвигайте каждую точку и посмотрите как меняется форма звезды. Синяя управляющая точка позволяет менять угол поворота, две других позволяют менять внутренний и внешний радиус звезды.
Если заглянуть в панель параметров звезды, то можно найти все доступные настройки. В частности параметр Points позволяет менять количество лучей звезды.
Инструмент polygon tool , o
Следующий инструмент один из самых простых, это инструмент создания многоугольников. Выбираем инструмент и, с помощью нажатия левой кнопки мыши, ставим нужное количество опорных точек после чего замыкаем фигуру. Каждый из узлов многоугольника можно перемещать отдельно (оранжевый цвет маркеров), как и целиком всю фигуру за зеленую управляющую точку.
Если поместить многоугольник в группу, то мы получим возможность трансформировать многоугольник вращением, масштабированием, поворотом и наклоном.
Инструмент gradient tool, g
Относится к важнейшим возможностям редактора. Этот инструмент позволяет создавать градиентные заливки. Работает похожим образом для всех графических редакторов, однако есть и отличия. Каждая фигура в synfig это отдельный слой, а значит и создаваемый градиент это отдельный слой.
Давайте нарисуем прямоугольник произвольного размера. На панели слоев появится слой с именем rectangle + номер. Цвет сплошной заливки по умолчанию. Далее в нижней части панели слоев нажимаем на + (new layer). Находим группу Gradients и выбираем тип градиентной заливки. Например, линейный (linear) градиент. Выше в списке слоев появится слой полностью залитый градиентом, но не наш прямоугольник.
Далее необходимо применить слой с градиентом к нашей фигуре. Для этого, при выбранном слое с градиентом, в панели параметров ищем метод наложения blend method. Нам необходим onto. Выбираем этот метод и наш прямоугольник будет залит градиентом.
Если ниже слоя с прямоугольником находятся еще объекты и необходимо получить какие то эффекты, то можно выбирать и другие методы смешивания.
На самой фигуре появляются опорные точки градиента. Для изменения цвета нажимаем мышкой на параметр градиент, (в панели параметров) выбираем цвет и в открывшейся панели настройки цвета указываем нужный нам цвет, далее указываем непрозрачность и применить. Аналогично поступаем и с другими типами градиентов.
А вот так выглядит окно выбора цвета.
Для выбора цвета опорной точки нажмите мышкой в нижней части этого окна (там где отображается сам градиент) справа (для первой опорной точки) и слева (для второй опорной точки). Маркеры могут перемещаться, при этом будет меняться граница градиента.
Для добавления дополнительной опорной точки нажмите правую кнопку мышки и в открывшемся меню укажите Insert color stop. Таким образом можно настроить необходимый градиент.
Здесь окончание урока, как рисовать в synfig studio.