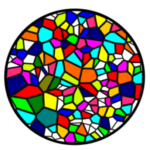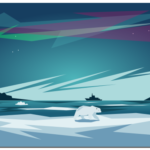Как нарисовать кельтский узел в Inkscape
Сегодня на очереди одна из самых интересных возможностей редактора Inkscape- контурный эффект Кельтский узел. С помощью этого эффекта мы сегодня нарисуем простейший кельтский узел и познакомимся с контурным эффектом.
Как нарисовать кельтский узел
Запускаем редактор, размеры документа оставляем по умолчанию. Этот урок- иллюстрация применения данного расширения, а не урок рисования узла.
Шаг 1.
Создаем квадрат без заливки и с обводкой черным цветом толщиной 4 px. Размеры квадрата 60 на 60 рх.
Стоит проверить углы квадрата- если они скругленные, то следует отметить их как прямые углы, как показано на скриншоте снизу красным кружком
Шаг 2
На данном шаге нам необходимо создать пару вытянутых прямоугольников. Сначала вертикальный
Необходимо проверить чтобы толщина обводки была тоже 4 рх. Второй прямоугольник создаем дублированием Ctrl+D. После создания поворачиваем его на 90 градусов.
После поворота выделяем мышкой все объекты
и выравниваем, используя панель Выравнивание (Shift+Ctrl+A)
Выравниваем как по вертикали так и по горизонтали. В завершении этого шага объединяем (не группируем и не суммируем! ) объекты (Ctrl+K)
Шаг 3.
Пришла очередь контурных эффектов, которые в редакторе Inkscape вызываются нажатием Shift+Ctrl+7. Выбираем эффект Кельтский узел.
Нажимаем добавить. В настройках эффекта следует снять галки как на скриншоте снизу и размер переключателя уменьшить до 5.
Для последующей работы переключаемся на инструмент Редактировать узлы.
В выбранном узле появляется маркер настройки наложения в виде ромба и указатель типа наложения в виде дуги со стрелкой.
Однократное нажатие меняет как будет проходить видимая линия- над или под другой линией. Если дуга превращается в окружность то наложения не происходит. Зазор регулируется изменением параметра Фиксированная толщина.
На скриншоте выше показано на примере горизонтального прямоугольника как должны проходить линии. Чередуется прохождение над и под линией (отмечено красными маркерами). В завершении делаем копию Ctrl+D.
Для копии выбираем красный цвет.
Шаг 4.
На последнем этапе для квадрата черного цвета обводку делаем толщиной 6 рх.
Накладываем красный узел на черный и выравниваем
Если красная линия будет выползать за границу черной стоит подобрать параметр Фиксированная толщина. Надо сказать что такое простое создание узла получается только для прямоугольников и квадратов. Создание узлов иной формы (дуги окружностей) требует чуть большей работы.
Ниже показаны две окружности к которым применен контурный эффект Кельтский узел.
Как видите части дуг окружностей расположены не так как хотелось бы. Для придания нужного расположения придется оконтурить объект (обводку) и подтянуть узлы (показаны маркером)
А вот теперь фигуры накладываются как надо
Теперь можно приступать и к более сложным работам. Удачи.