Создание презентации в inkscape
В этом уроке мы займемся не совсем характерной для inkscape работой- созданием презентации. Да, не удивляйтесь, это он может.
Небольшая инструкция по созданию презентации в inkscape
В настройках документа укажите альбомную ориентацию или задайте нужный размер документа.
Установка расширения и создание шаблона для презентации
После создания нового документа включаем панель слоев shift+ctrl+L. Каждый слой это отдельный слайд. Количество слоев в нашем документе определяет количество слайдов. Пока у нас один слой (слайд).
Далее отправляемся в Расширения и ищем расширение Создание презентации. Для использования всех возможностей этого расширения необходимо сначала его установить/обновить. Выбираем нужный пункт и жмем применить.
Теперь можно создавать презентацию.
Как правило все слайды презентации имеют единый шаблон оформления. В inkscape для этих целей задействуют один слайд (обычно это самый первый слой). Его необходимо установить как Мастер-слайд.
В меню расширения ищем пункт Мастер- слайд, выбираем его
В поле имя слоя, необходимо указать имя нашего первого слоя. Имя находим в панели слоев.
Проверяем имя слоя и нажимаем Применить.
Теперь давайте что-нибудь нарисуем на этом первом слое. Я нарисовал с помощью кривых Безье несколько многоугольников с различной заливкой
Вы можете нарисовать что-то свое или импортировать растровое изображение на первый слайд.
В качестве примера презентации пусть на каждом слайде появляется геометрическая фигура и ее название. Фигуру рисуем по центру слайда, а название будет появляться над фигурой.
Каждый слой переименуем по названию геометрической фигуры. Над местом появления фигуры напечатайте слово ТЕКСТ, далее выделяем его и применим Автотекст. Режим автотекста устанавливаем Название слайда.
Зачем мы это сделали. В процессе показа слайдов презентации это слово (ТЕКСТ) будет изменяться на название слоя. Другими словами будет происходить автоматическая замена слова на первом слайде на название того слоя (слайда) который демонстрируется.
После всех телодвижений у меня вот такая картина
Ну вот, готово. Этот слайд (слой) и будет фоном для всех слайдов нашей презентации. Слой можно заблокировать во избежание перемещения нарисованных объектов. Продолжим.
Создание слайдов и размещение объектов без анимации.
На втором слое я нарисовал прямоугольник, на третьем слое круг и на четвертом многоугольник. Каждый слой назван по названию фигуры, мастер-слайд имеет имя Layer 1.
А сам документ выглядит так (круг за многоугольником)
Теперь сохраните презентацию. Для просмотра svg презентации правой кнопкой мыши вызываем контекстное меню и выбираем открыть с помощью. Просмотр осуществляется в любом браузере. Отдельной программы для этого не требуется. Презентация отлично работает в Firefox, Chrome и Edge (и в остальных скорее всего работает).
Навигация
Для управления презентацией можно использовать
- ПРОБЕЛ. Переход будет происходить к следующему слайду
- ВПРАВО/ВЛЕВО. Переход по слайдам будет происходить вместе с анимацией (если она установлена)
- ВВЕРХ/ВНИЗ. Переход по слайдам будет происходить без эффектов анимации
Устанавливать Автотекст нужно тогда, когда в этом есть смысл, а в моем примере это просто демонстрация этой возможности расширения. Как видите все работает.
Анимация в презентации
Давайте посмотрим как задается анимация переходов и анимация объектов на слайдах.
Переходы
Начнем с переходов между слайдами. Их немного- три. Если учесть, что первый переход Появление срабатывает сразу и не зависит от установленного времени, то их только два.
Если назначить переход для мастер-слайда, то он будет использоваться для всех остальных слайдов по умолчанию. Если необходимо назначить различные переходы слайдам, то мастер-слайд не трогаем.
Итак, выделяем 2 слой и в меню расширения Создание презентации ищем Переходы. Я указал эффект появления и исчезновения одинаковый- Угасание и увеличил время до 1 секунды.
Аналогично поступаем для других слоев. После сохранения, запускаем в браузере и проверяем работу.
Эффекты
Для анимации отдельных объектов существует аналогичный инструмент под названием Эффекты. Переходы между слайдами пока можно отменить.
На второй слой я добавил еще одну фигуру (квадрат) ниже прямоугольника. Выделяем прямоугольник и выбираем Создание презентации- эффекты
Здесь необходимо задать вид входа/выхода, время эффекта и порядок появления. Пусть прямоугольник будет появляться первым (для него порядок=1). Далее выделяем квадрат и меняем порядок=2. Не забываем нажимать применить каждый раз когда меняем настройки. Остальные фигуры на других слайдах настраиваем аналогично. Сохраняем svg презентацию и проверяем работу.
Вставка медиа
С видео могут возникнуть определенные проблемы в разных браузерах. В firefox (win10) видео отказалось воспроизводиться, а в chrome и edge прекрасно работает и имеет поддержку картинка в картинке.
Для вставки видео выбираем Расширения- создание презентации- видео.
Нажимаем применить. Осталось указать адрес видео (локальное видео на компьютере или url). Адрес печатаем (или копируем/вставляем) в строке replace this text with the url of the movie. Достаточно выбрать инструмент текст и заменить эту строку адресом видео.
Размеры серого прямоугольника отвечают за размер самого видео. Регулируется как размер обычного прямоугольника. Прямоугольник должен находится в пределах документа, иначе не будет отображаться на экране.
Для воспроизведения нажимаем мышкой в области видео и вызываем контекстное меню, где и находим нужные команды (воспроизвести, картинка в картинке, показать панель управления).
Что важно. Разрешение документа inkscape 96 dpi, а видео может иметь более высокое разрешение. Следует подобрать размер создаваемого документа для видео.
Другой важный момент. Если включено управление презентации с помощью мыши, то при попытке нажать мышкой на видео мы перепрыгнем на следующий слайд. Как исправить ситуацию. Идем в Расширения- Создание презентации- Обработка действий мышью и устанавливаем перетаскивание/масштабирование.
Дополнительные возможности
Данное расширение умеет еще и рисовать. Для этого необходимо переключиться в английскую раскладку и нажать клавишу D. Курсор мыши примет вид крестика и теперь можно рисовать прямо по презентации. Нажимаем левую кнопку мыши и рисуем.
По умолчанию цвет линий красный. Цвет можно изменять клавишами r, y, g, k, m, b. (по первым буквам цвета g- green). Толщину линии можно изменять цифровыми клавишами от 0 до 9. Можете проверить, все прекрасно работает.
Сбросить расширение можно Расширения- Создание презентации- Удалить сценарий презентации.
Из важного вроде все. Инструмент вполне рабочий, иногда можно и воспользоваться.

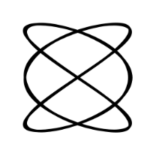


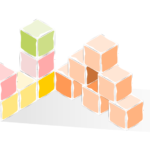
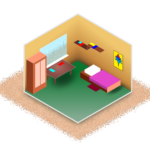



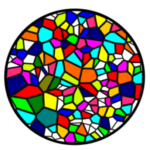
Hey! Someone in my Myspace group shared this website with us so I came to check it out.
I’m definitely enjoying the information. I’m bookmarking and will be tweeting this to my followers!
Exceptional blog and brilliant design.