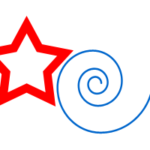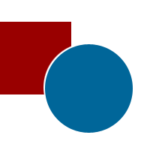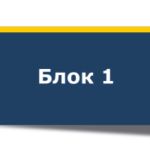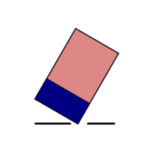Заливка и обводка контура в inkscape
Как и любой редактор векторной графики Inkscape обладает отличными возможностями для создания различных вариантов заливок и обводок контуров.
Заливка и обводка контура, как это работает
Давайте посмотрим какие возможности имеет редактор inkscape по заливке и обводке контура shift+ctrl+F. Запустите редактор и нарисуйте произвольную фигуру. Нарисовать можно что угодно, однако, с простыми фигурами будет проще тренироваться.
Для примера, давайте нарисуем окружность с заливкой красным и обводкой синим цветом. Для этого воспользуйтесь инструментом Рисовать круги, эллипсы и дуги (E). Нажмите мышкой в любом месте документа и растяните окружность произвольного радиуса. Для этого просто перемещайте мышь, удерживая левую кнопку.
Для настройки цвета и стиля заливки будем использовать панель Заливка и обводка. Если панель не отображается, необходимо ее включить, нажав Shift+Ctrl+F.
Давайте немного настроим окружность. В закладке Стиль обводки установите толщину в 40 пх. По умолчанию единицами измерения являются миллиметры. Измените единицы измерения на пиксели- px и укажите нужную толщину.
Совершенно не обязательно делать такую толстую обводку, это просто пример изменения стиля обводки.
в закладке Обводка укажите синий цвет. Способ заливки контура- сплошной цвет. Способ формирования цвета можете выбрать любой из доступных- RGB, HSL, CMYK, Круг, CMS.
В закладке Заливка установите красный цвет.
В качестве режима выбора цвета выбран режим Цветовой круг. Помимо выбора цвета ниже присутствуют «ползунки» настройки непрозрачности и размытия.
Заливка контура
Давайте посмотрим какие возможности по заливке контура нам доступны.
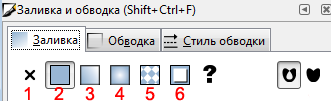
В панели присутствуют следующие варианты заливки контура:
- Нет заливки
- Сплошная заливка
- Линейный градиент
- Радиальный градиент
- Текстура
- Образец
С режимом 1 все понятно: заливка отсутствует. Область внутри контура не имеет цвета и полностью прозрачна.
Режим 2 это заливка сплошным цветом: выбираем на круге цвет и настраиваем, если нужно, непрозрачность.
Короткое видео по заливке и обводке контура
Если установить размытие, то оно будет действовать и на заливку и обводку. Обратите внимание, что непрозрачность влияет на восприятие цвета обводки (рис. ниже).
Режим 3 отвечает за линейный градиент- плавный переход от одного цвета к другому. По умолчанию, после выбора режима левый цвет установлен в цвет предыдущей сплошной заливки (у нас красный), правый цвет тоже красный, но непрозрачность равна 0.
Для настройки градиента используют инструмент Создавать и править градиенты.
После выбора инструмента на объекте появляется отрезок с маркерами на концах, каждый из которых отвечает за свой цвет.
Двигая каждый маркер и выбирая цвет, можно редактировать градиент.
При необходимости можно добавить еще несколько опорных точек для цвета. На отрезке появятся маркеры управления цветом.
Точка добавляется двойным щелчком мыши на отрезке.
Для каждого цвета отдельно настраивается прозрачность.
С радиальной заливкой все аналогично: выбор цвета, добавление опорных точек, настройка прозрачности.
Заливка цветом происходит от центра, который можно перемещать. Два рычага позволяют изменять форму градиента от окружности до эллипса.
Удаление опорных точек происходит выбором точки и нажатием клавиши delete.
Линейный и радиальный градиент, смотрим
Режим 5 позволяет заполнить внутреннюю область черно-белой текстурой. Текстуры выбираются из списка.
Можно использовать собственные как векторные, так и растровые текстуры. Стоит потренироваться с их использованием.
Режим 6 позволяет использовать образцы цвета заливки, которые пользователь планирует задействовать в работе. После сохранения файла с работой образцы так же сохраняются.
Как задать обводку контура
Работа с обводкой ничем не отличается от работы с заливкой, поэтому подробно рассматривать не будем. Рассмотрим только настройки самой обводки в закладке Стиль обводки. Нарисуйте линию с помощью инструмента Кривые Безье. Панель настроек стиля ниже

Рассмотрим некоторые параметры стиля обводки
- Управление толщиной линии
- Настройка формы соединения сегментов
- Угол в месте соединения сегментов
- Настройка концов линии
- Тип линии
- Маркеры начала середины и конца линии
Ниже проведена линия, концы которой выбраны Квадратные, соединение сегментов установлено в положение Острое
На следующем рисунке показаны фрагменты двух линий в местах соединения сегментов
У линии 1 — концы круглые, соединение сегментов — скругленное, у линии 2 концы квадратные, соединение сегментов — фаска.
Еще ниже пример линии проведенной пунктиром, толщиной 6 пх, начальный маркер — круг, конечный — стрелка. Стиль проведения линии выбирается в открывающемся списке (5), а вид маркера в трех списках ниже (6).
Как видите, настроек много и среди них нет бесполезных.