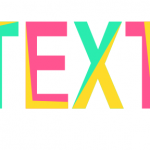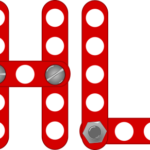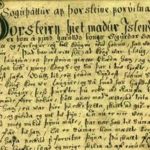Оформление текста в виде лесенки
Сегодня у нас работа с текстом. Мы оформим текст в виде лесенки. Для этого воспользуемся только двумя инструментами: разделить контур и трансформировать.
Простейшие текстовые эффекты
Создавать текстовые эффекты можно не только с помощью стандартных инструментов (фильтры, расширения), но и с помощью изменения самого текста как кривой (после оконтуривания или применения к тексту операций с контурами). Настройки документа оставляем без изменения. Сам текст и его размер- на ваше усмотрение.
Шаг 1. «Готовим» текст
Напечатайте любой текст. Для этого используйте любой шрифт, размер шрифта произвольный. Я напечатал слово ВЕКТОР. Отмените обводку и задайте заливку любым цветом. Я выбрал красный цвет для заливки контура.
Далее отправляемся в меню Контур и оконтуриваем объект (shift+ctrl+C). Теперь можно разгруппировать объект, жмём shift+ctrl+G. Таким образом мы получили набор отдельных букв.
Проведите по каждой букве два отрезка. Они должны разбить букву на три части. Размер этих частей не обязательно делать одинаковым. Достаточно расположить отрезки приблизительно.Например, вот так
Проделайте это для всех букв. Можно делать копию отрезка Ctrl+D и, удерживая ctrl, сдвигать отрезок на следующую букву. В итоге получим вот такую картину
Отрезки проводим инструментом Рисовать кривые Безье и прямые линии Shift+F6.
Теперь выделяем букву и верхний отрезок и применяем Контур- разделить (Ctrl+/). Далее выделяем нижнюю часть буквы и нижний отрезок, затем опять Контур- разделить.
В итоге имеем букву «разрезанную» на три части. Если захочется разделить букву на большее количество частей, то используйте этот способ.
После разделения всех букв нам необходимо сгруппировать отдельные части нашего слова ВЕКТОР. Для этого, удерживая shift, выделяем все нижние части букв и группируем Ctrl+G.
Затем выделяем все средние части букв и группируем. Аналогично поступаем и с верхними частями нашего текста.
В итоге мы получили три слоя нашего текста. Если разрезали букву на большее количество слоев, то у вас будет их больше. Не запутайтесь.
С помощью инструмента заливка и обводка задайте для каждого «слоя» текста свой оттенок красного (или какой там у вас) цвета.
Ну вот и все, текст мы подготовили. Двигаемся дальше.
Шаг 2. Размещаем части текста в виде лесенки
Осталось совсем немного. Отодвиньте части текста друг от друга и выделите нижнюю часть текста. Открываем панель Объект- Трансформировать
В поле По горизонтали (закладка Наклон) установите -45 градусов и нажмите Применить.
Переключитесь на закладку Вращение и установите Угол -30 градусов и опять Применить.
В итоге мы «положили» нижнюю часть текста на горизонтальную поверхность.
Для средней части текста Наклон устанавливаем +30, а Вращение -30 градусов. Средняя часть расположена вертикально.
С верхней частью текста поступаем как и с нижней.
Осталось совместить все три части текста и сгруппировать.
Если есть желание, то можете дорисовать ступеньки на которых лежат буквы.
Красивый результат дает оформление текста заливкой частей букв