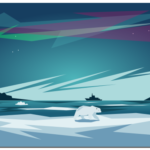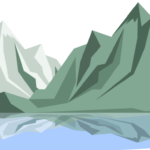Как нарисовать в Inkscape карандаш
В сегодняшнем уроке мы создадим рисунок Inkscape, где мы займемся созданием карандаша, лежащего на листе бумаги и стёрки. Будем использовать простейшие инструменты: рисование прямоугольников, кривые, немножко градиента и текст.
Создаем рисунок в inkscape карандаша со стеркой
Запускаем векторный редактор, размер документа не изменяем, выбираем альбомную ориентацию и приступаем.
Шаг 1.
Сначала меняем цвет документа. Так как лист белый, то фон стоит изменить. Открываем свойства документа Shift+Ctrl+D и меняем цвет на любой удобный для работы
Рисуем белый прямоугольник и, с помощью маркеров делаем параллелограмм, который необходимо оконтурить- Контур- оконтурить объект. Используем для этого инструмент Inkscape Рисовать прямоугольники и квадраты
Создаем копию прямоугольника Ctrl+D темно-серого цвета. Его размещаем ниже листа бумаги Page Down и слегка размываем. Это тень от листа.
Лист наш уже оконтурен и, используя рычаги, загнем уголки и придадим неровности в некоторых точках (указано красным). Для этого задействуем инструмент Редактировать узлы …
Шаг 2.
Рисуем стерку. Стерку создаем из трех прямоугольников.
Цвет заливки верхнего будет белым (он освещен лучше всего), передний делаем чуть темнее и правый самый темный. После этого сдвигаем и получаем стерку.
На стерке разместим надпись. Фирму выбираем любую, или придумываем свою. Сначала что-то вроде логотипа
А затем набираем текст, который содержит, например, название фирмы производителя.
В завершении добавляем тень в виде прямоугольника с линейным градиентом.
Размещаем тень под стеркой
Теперь стерку можно разместить на бумаге
Позже мы немного изменим заливку верхней и боковой поверхности стерки.
Шаг 3.
Приступаем к созданию карандаша. Для создания карандаша можно использовать как инструмент Рисование прямоугольников так и Кривые Безье. И в том и в другом случае объект необходимо оконтурить. Я использовал для рисования кривые Безье и после оконтурил обводку.
Так как карандаш будет лежать на стерке, то я провел линию под углом. Таких линий необходимо три Ctrl+D. Верхняя и нижняя копии должны быть тоньше (мы смотрим на карандаш сбоку). Для изменения толщины линий тянем за соответствующий маркер.
Используя инструмент Редактировать узлы …, придаем нужную форму сначала нижней части карандаша
Необходимо подвинуть узлы для образования части шестигранника. Затем придаем нужную форму верхней части карандаша. Он у нас остро заточен.
Ну вот, теперь добавляем заточенную часть (используем кривые)
И часть грифеля черного цвета (инструмент тот же)
Шаг 4.
Осталось чуть приукрасить. Добавляем надпись белого цвета (шрифт берем любой). Печатаем название фирмы производителя
Ближе к концу карандаша добавляем шестигранник и круг (это верхняя часть карандаша и видимая часть грифеля)
Добавляем твердость и белую полосу в качестве простенького украшения. Текст размещаем на белом фоне. Фон рисуем инструментом Рисовать прямоугольники у которого скругляем углы.
Шаг 5.
Завершаем. Укладываем карандаш на стерку. При необходимости используем Page up и Page down для изменения порядка расположения объекта.
Вернемся к стерке. Те грани стерки, которые лежат под карандашом, надо залить линейным градиентом. Это нужно сделать для создания тени. После чего имеем вот такой результат.
Можно добавить пару каракуль на лист. Так меньше пустоты будет на листе. Ну вот и все.