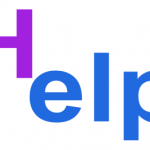Рисуем сертификат
В сегодняшнем уроке мы создадим бланк сертификата. При наличии ламинатора бланк можно «закатать» в пленку, предварительно заполнив его.
Запускаем редактор inkscape, в свойствах документа указываем альбомную ориентацию и приступаем.
Как нарисовать в inkscape сертификат
Основными инструментами для работы сегодня будут
Шаг 1.
Начнем, пожалуй, с наиболее простого- создадим фон. Фон будет состоять из двух объектов. Нижний создадим из прямоугольника без обводки и с заливкой радиальным градиентом. Цвета градиента указаны на скрине ниже
Выше расположим еще один прямоугольник но без обводки и с заливкой текстурой. Текстуру мы создадим сами.
Для создания текстуры сначала рисуем линию (кривые Безье). Используя инструмент Редактировать узлы и рычаги, придаем ей изогнутую форму (см. ниже), цвет линии выбираем чуть темнее чем фон заливки градиентом
Для создания второй линии мы дублируем первую линию Ctrl+D и отражаем по вертикали
Выделяем обе линии, группируем Ctrl+G и применяем Объект- Текстура- Объект в текстуру. Теперь можно выбирать в качестве заливки текстуру
Размер элементов текстуры регулируем инструментом Редактировать узлы и рычаги.
Шаг 2
Займемся рамкой. Нам потребуются четыре прямоугольника без заливки и с обводкой. Первый прямоугольник самый большой, толщина линии маленькая, например 0,5 мм. Второй прямоугольник рисуем внутри первого, толщина линий больше раза в 4, например 2 мм.
Между ними оставляем небольшое расстояние в 1 мм. Расстояние между третьим и вторым делаем большим. Там мы разместим узор из линий. Толщина как и у второго 2 мм. Последний четвертый прямоугольник опять рисуем близко к третьему (1 мм), толщина линий 0, 5мм.
Выравниваем на документе и получаем рамку
В пространстве между толстыми линиями разместим узор. Рисуем линию кривыми Безье. Инструментом редактировать узлы и рычаги меняем форму
Дублируем Ctrl+D и сдвигаем. Повторяем этот процесс до заполнения рамки
Группируем элементы Ctrl+G, опять дублируем Ctrl+D и отражаем по горизонтали
Опять группируем, опять дублируем и сдвигаем вправо (или влево)
Размещаем узор внутри прямоугольной рамки и выравниваем.
Готово.
Шаг 3
Создаем еще один узор. Ставим произвольное количество точек. Полученная область ломаной должна быть шириной равной ширине внутренней области прямоугольной рамки.
Инструментом Редактировать узлы и рычаги выделяем все узлы и распределяем по горизонтали, затем выделяем верхний ряд узлов и выравниваем по горизонтали (и делаем симметричными). Аналогично выделяем нижний ряд узлов и и выравниваем по горизонтали (и делаем симметричными).
Нужно сделать пять- шесть копий волнистой линии(Ctrl+D) и у каждой размещаем узлы в порядке убывания высоты «волны» от середины (отмечено красным). Нужные узлы выбираем соответсnвующим инструментом- F2 (Редактировать узлы и рычаги)
Четыре копии размещаем внутри
Как видите углы пустые. Давайте что-нибудь там нарисуем. Я нарисовал уголок
Рисовать уголок можно любым способом. Например, можно суммировать два прямоугольника, оконтурить обводку и добавить пару точек для создания уголков. Делаем еще три копии и размещаем в углах
Шаг 4.
Рисуем ленту. Для создания ленты подойдут прямоугольники. Верхний самый большой нужно слегка деформировать, а четыре меньших сделать параллелограммами (см. ниже)
Накладываем друг на друга и получаем ленту. Для изменения порядка расположения объектов используем PageUp/PgDown
На ленте размещаем текст любым подходящим шрифтом
В завершении добавляем линии для печати текста
Все, сертификат готов.