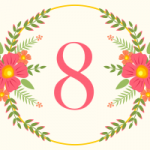Анимированная открытка к новому году
В этом уроке synfig studio мы нарисуем анимированную открытку к новому году. Часть изображений будет нарисована в synfig studio, а другая часть (растровые изображения) импортирована в документ
Создаем анимированную открытку к новому году
Прежде чем рисовать заглянем в свойства холста. Перейдите в холст- свойства и измените размер. В поле ширина установите 350 рх, а в поле высота 500 рх. Нам нужна вертикальная ориентация открытки. Во вкладке время установите длительность 90 кадров (3 секунды)
После применения настроек растяните прямоугольник R белого цвета во весь документ в качестве фона.
Готовим изображения для анимированной открытки
Выберите инструмент кривые В и нарисуйте контур в форме трапеции. Укажите создание и слоя контура и слоя области. Цвет заливки голубой, сама заливка сплошная. Это корпус коробки подарка. Под этим контуром нарисуйте еще один в виде эллипса серого цвета. Это тень от коробки. Придавать правильную форму коробке не обязательно.
В верхней части рисуем крышку коробки. Я нарисовал крышку коробки неправильной формы. Цвет заливки голубой.
Продолжаем использовать кривые и рисуем ленты, которыми обвязана коробка. Их рисуем в виде четырехугольника красного цвета. В верхней части ленты нарисуйте квадрат, это узел.
Цвет ленты (как и коробки) вы можете подобрать свои.
Справа и слева добавьте контуры в форме петель. Таким образом у нас получился узел.
Справа от ленты и под крышкой коробки нарисуйте прямоугольники темно- синего цвета. Это немного придаст объема рисунку.
Импорт изображений в synfig studio
Для открытки дополнительно потребуются пара шариков и еловые ветки. Эти изображения вы можете поискать в сети (фон должен быть прозрачным) или нарисовать самим. Я рисовал в inkscape и импортировал в png. Уроки как нарисовать шарики или еловые ветки можете найти на сайте.
После подготовки изображений импортируем их в документ. Файл- импортировать и указываем путь к файлу. Каждое изображение поместите в свою группу и дайте нормальное имя. При необходимости измените масштаб изображения. У меня получилась вот такая открытка, пока еще статичная.
Кода вы импортируете в работу ветку ели можно будет нарисовать звезды. Нарисуйте несколько штук (у меня 4) и разместите их на ветке. Цвет звезд можно выбрать как одинаковый, так и разный. Все звезды поместите в одну группу. Вот теперь все готово для анимации. Слои организованы следующим образом.
Завершаем анимированную открытку к новому году
Анимация открытки будет заключаться в том, что по очереди появляются нарисованные и импортированные изображения с эффектом дрожания.
Каждый объект появляется одинаковым образом, но в разное время, поэтому я опишу как я это сделал для первого появляющегося объекта. Выбираем группу с именем Подарок
Переключитесь в режим анимации (нажмите на зеленого человечка) и в первом кадре укажите в поле масштаб 5 рх по обеим осям (исходный масштаб в моем случае был 65). В этом же 1 кадре непрозрачность установите в 0. Все изменения производим на панели параметры. Переключитесь на 2 кадр и установите непрозрачность 1.
Остальные изменения производим в 9, 11,13, и 15 кадрах. В этих кадрах значение масштаба установите соответственно 80, 55, 70 и 65. В 15 кадре коробка с подарком принимает исходный размер. Таким образом анимация появления коробки занимает 15 кадров, т.е. 0,5 секунды. Проверьте анимацию. Если вас устраивает получившийся результат, то переходите к следующему объекту.
Остальные объекты анимируем аналогичным образом- выделяем на каждый по 15 кадров. Когда именно они будут появляться определитесь самостоятельно. Я распределил появление объектов в течении 51 кадра.
Вращение звезд
В нашей анимированной открытке к новому году звезды появятся в 51 кадре, а на протяжении с 1 по 50 их невидно. Установите непрозрачность группы слоев со звездами равной 0 начиная с 1 по 50 кадр. В 51 кадре непрозрачность равна 1.
Вращение звезд будет постоянным на протяжении всей анимации, но видна будет только с 51 кадра. Выбираем первую звезду и в кадрах 0, 8, 16, 23 задаем угол поворота 90, 180, 270, 360 соответственно. Для других звезд задаем аналогичные значения.
В группе Звезды над верхнем слоем создаем еще один слой. Жмем + на панели слоев и дальше время- петля времени. В параметрах слоя временной петли в поле длительность установите 23. В результате звезды будут вращаться на протяжении всей анимации.
А вот и результат
Вот такая получилась анимированная открытка. В завершении переходим файл- визуализация и указываем цель- magick++ и сохраняем gif анимацию. Вы можете сохранить и в формате lottie. Для этого переходим плагины export to lottie format. На выходе получите три файлика для web анимации (или для продажи).