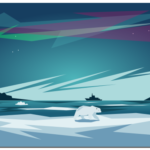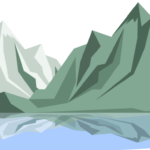Рисунок sd карты в inkscape
В сегодняшнем уроке inkscape мы нарисуем карту памяти. Данный урок предназначен для начинающих пользователей.
Как нарисовать sd карту.
После запуска редактора отправляемся в свойства документа Shift+Ctrl+D и меняем размер документа. Мы зададим размер на 4 мм больше стандартных размеров SD карты 36 на 28 мм.
Сегодня нам потребуются следующие инструменты
Шаг 1.
Начнем с рисования прямоугольника размером 24 на 32 мм. Инструментом Рисовать прямоугольники и квадраты (F4) растягиваем прямоугольник, а на панели свойств объекта задаем ширину 24 мм и высоту 32 мм. Обводки нет, а цвет заливки 000080. С помощью круглого маркера в режиме Редактировать узлы или рычаги (F2) добавляем небольшое скругление углам.
Теперь нам необходимо придать нужную форму прямоугольнику. Для этого сначала оконтурим объект Контур- оконтурить объект. Теперь в режиме Редактировать узлы или рычаги (F2) можно двойным щелчком мыши в нужном месте кривой добавлять узлы. Сначала отодвинем пару узлов в верхнем правом углу.
После этого на панели управления узлами делаем эти два узла острыми. Так мы получили скошенный угол карты.
Сделаем паз для кнопки блокирования карты от стирания. Добавляем двойным щелчком мыши четыре узла слева вверху.
Два внутренних сдвигаем вправо
и раздвигаем один узел вверх, а другой вниз
Рисуем маленький прямоугольник желтого цвета и размещаем его в нарисованном пазу.
Это послужит основой нашего рисунка.
Шаг 2
Займемся наклейкой. Опять используем инструмент Рисовать прямоугольники и квадраты (F4) и рисуем прямоугольник с заливкой цветом 0066ff без обводки.
Это первая часть. Вторую часть наклейки делаем так. Создаем копию Ctrl+D. Рисуем еще один прямоугольник поверх светло-голубого.
Цвет произвольный, так как мы его используем только для разделения нижнего. Выделяем оба прямоугольника и применяем Контур- разделить (Ctrl+/).
Удаляем среднюю часть. У нижней части задаем цвет заливки 80b3ff
для верхней, в качестве заливки, задаем линейный градиент. Его нужно отредактировать- добавить несколько опорных точек перехода цвета так, что бы получилась радуга.
В итоге имеем
Завершаем добавлением еще одного прямоугольника чуть ниже прямоугольника с градиентом. Цвет заливки 000080.
Шаг 3
Добавляем указатель желтого цвета в правой части с помощью инструмента Рисовать звезды и многоугольники (*).
Слева добавляем надпись Lock подходящим шрифтом желтого цвета и точку такого же цвета
В средней части справа рисуем окружность инструментом Рисовать круги, эллипсы и дуги (F5). Отменяем заливку, а обводку делаем белым. Затем, в режиме Редактировать узлы или рычаги (F2), делаем дугу. Для этого тянем за круглый маркер. Внутри печатаем число 10. Это класс нашей карты.
Шаг 4
Чуть ниже середины размещаем текст SD, шрифт подбираем соответствующий, цвет белый, обводка черным.
Ниже, на голубом фоне, размещаем объем карты, пусть это будет 16 gb. Цвет белый.
Ну и пару дуг добавим
В самом низу карты добавим линию. Это небольшое углубление позволяет удобнее доставать карту из карт-ридера. Все, карточка готова.