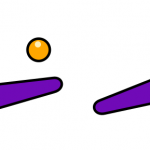Анимация цветка в вазе
В этом уроке мы нарисуем цветок в вазе и заставим его двигаться с помощью synfig studio.
Анимация цветка в вазе с помощью synfig studio
Если вы только начинаете знакомство с этой программой анимации, то посмотрите обзор программы synfig studio.
Создайте небольшой документ вертикальной ориентации. Для этого, после запуска редактора, зайдите в настройки Холст- свойства и укажите ширину 200-300 пх и высоту 400- 500 пх.
В закладке Время установите время анимации порядка 8 секунд.
Шаг 1. Рисуем фон и вазу для цветка
Для удобства включите сетку и привязывание к сетке. Где включить эти инструменты показано ниже. В этом случае нам будет проще нарисовать симметричную вазу.
Выбираем инструмент кривые В и создаем несложный контур. Он задаст форму вазы. Форму можно придумать и нарисовать любую. Для заливки я использовал цвет D3FF61. Узлы ставим по сетке. На панели слоев задаем понятное имя слоя — ваза.
Далее создаем копию этого контура. Для этого на панели слоев внизу нажимаем на соответствующий инструмент. Уменьшаем размер копии контура. Для этого выделяем верхние узлы и сдвигаем их ниже. Цвет заливки контура изменяем на 567503.
Для контура в панели параметров установите непрозрачность 0.7, сам слой с контуром опустите ниже слоя с вазой. Слой переименуйте в вода в вазе. Вот такая простая имитация воды в вазе.
С помощью кривых добавьте на боковые части вазы пару линий. Одна (слева) будет бликом на вазе, а вторая тенью (справа). Цвет для линий 000000 и AEE41D соответственно.
В нижней части (под вазой) нарисуйте еще одну линию темного цвета. Выделите все нарисованные объекты и добавьте в одну группу и назовите ее ваза. Ниже можно посмотреть порядок слоев в моей работе.
С вазой мы закончили. Переходим к цветку.
Шаг 2. Цветок в вазе
С помощью кривых рисуем изогнутый контур. Устанавливаем цвет контура 6B9200. Это будет стебель нашего цветка в вазе.
Далее, справа и слева, добавляем контуры листьев. Опять используем кривые. Достаточно нарисовать пару листиков.
Цвет для контура задаем 6B9200. Если есть желание, то нарисуйте большее количество листьев или измените их форму.
В верхней части рисуем бутон цветка. Я не стал рисовать точную копию, а просто изобразил некое подобие. Для изображения используйте минимум узлов кривой, так проще контролировать форму. Для цветка я использовал цвет FABFBF
Создайте копию цветка и уменьшите ее. Измените цвет заливки на 6B9200
На лепестки можно добавить несколько контуров в форме капелек. Для них я задал цвет FEE7E7. Впрочем, это не обязательно.
После всех переименований у меня получилась такая картина на панели слоев. Цветок, листья, стебель помещены в одну группу с именем стебель и эта группа ниже группы ваза.
Давайте посмотрим на получившийся результат. Скромно и симпатично. Желаете букет цветов? Создайте пару копий и все. У каждого цветка можно изменить размер, наклон или количество листьев.
Шаг 3. Анимация цветка в вазе
Приступим к анимации. Так как основа цветка это стебель, то мы сначала пробежимся по анимации стебля, а только потом займемся листьями и бутоном цветка. В качестве анимации будет использовать только поворот.
Итак, выделяем группу с именем стебель, выбираем управляющую точку синего цвета и в панели параметров изменяем параметр угол (он уже выделен)
- 0 секунда- угол поворота 0 градусов
- 2 секунда- угол поворота +7 градусов
- 4 секунда- угол поворота -7 градусов
- 6 секунда- угол поворота +3 градуса
- 0 секунда- угол поворота 0 градусов
Переходим к листьям, они находятся в одной группе, поэтому выделите группу листья и установите значения поворота в следующие моменты времени
- 0 секунда- угол поворота 0 градусов
- 4 секунда- угол поворота 3 градусов
- 8 секунда- угол поворота 0 градусов
И последнее это бутон цветка. выделите слой цветок и установите значения
- 0 секунда- угол поворота -9 градусов
- 2 секунда- угол поворота 14 градусов
- 4 секунда- угол поворота -12 градусов
- 6 секунда- угол поворота 14 градусов
- 8 секунда- угол поворота -9 градусов
Ну вот и все, осталась визуализация. Отправляемся в меню Файл-визуализация и устанавливаем максимальные настройки качества и сглаживания. Нажимаем визуализация и через пару секунд смотрим на результат.
До встречи на следующем уроке.