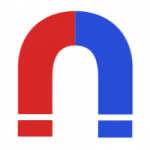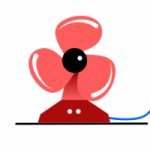Рисунок и анимация колокола в synfig studio
Представьте себе, есть наука о колоколах. Называется кампанология. Законы этой науки мы изучать не будем, а вот нарисовать и анимировать колокол запросто.
Как нарисовать и анимировать колокол
Запустите редактор и загляните в холст- свойства. Установите квадратный формат изображения. Например, 256 на 256 рх. Проверьте частоту смены кадров- 24 кадра в секунду, длительность анимации 96 кадров (4 секунды).
Рисуем колокол
Начнем с тела колокола. С помощью кривых В нарисуйте вот такой контур. Прежде чем рисовать включите сетку и привязку к сетке. Это облегчит рисование. Желательно уменьшить размер сетки. Нажмите F12 и установите сетку 10 на 10. Вы получите два слоя. Разумно назвать один колокол контур, а второй колокол туловище.
В верхней и нижней части нарисуйте прямую линию из трех узлов. Включите точки ширины (фиолетовые) и увеличьте толщину центральной части линии. Зацепитесь мышкой за фиолетовую точку и потяните.
Вот так это выглядит на рисунке. Если не изменяет память, эти элементы называются верхний и нижний пояс. Имя этим слоям даем соответствующие.
Слева (можно справа) нарисуйте контур более светлым оттенком желтого. Это будет блик на поверхности колокола. Слой называем блик.
Все пять созданных слоев выделяем и помещаем в одну группу тело. Эта группа будет анимирована отдельно от языка. Центр системы управляющих точек перенесите в самый верх тела. Относительно этой точки купол будет совершать колебания.
Язык рисуем с помощью кривых В. Выглядит он в виде вытянутой капли.
Цвет заливки языка задайте немного темнее чем туловище. Оба слоя добавьте в группу язык. Центр системы управляющих точек перенесите в самый верх языка. Анимация языка будет отдельно от туловища.
И последний элемент рисунка. С помощью кривых нарисуйте прямую линию и ухо. С прямой линией все просто, а ухо рисуем так. Проводим короткую прямую, включаем точки ширину и увеличиваем толщину нижнего узла.
Вот так выглядит нарисованный колокол. Самые терпеливые могут украсить колокол различными элементами, подглядев их у реальных колоколов по фотографии.
Анимация колокола
Отталкиваться будем от движения языка. При движении, например, в крайнее правое положение язык ударяется в тело колокола, после чего язык приходит в движение, издавая звук. Аналогично при движении в левую сторону. Вот так это выглядит.
Переходим в режим анимации (нажмите на зеленого человечка). Во всех случаях ниже необходимо выбрать для фиксаторов тип интерполяции замедлить/ускорить (плавный вход/выход).
Выделите группу язык.
- В 0 кадре установите отрицательное значение угол -20 градусов. Для этого нажмите на синюю управляющую точку (она отвечает за поворот) и на панели параметров найдите выделенный параметр угол. Напротив внесите изменения.
- Перейдите в 48 кадр. В этом кадре надо проделать те-же действия, но значение угла задать положительное 20 градусов.
- Перейдите в 96 кадр и верните отрицательное значение угла. Можно продублировать значение угла из 0 кадра.
Переходим к телу колокола. После удара языка колокол сам начинает совершать колебания. Это мы сейчас и проделаем. Схема такая: удар языка- колебания колокола- колебания колокола затухают. Выделяем группу тело и отправляемся в 0 кадр.
- 0 кадр. Значение угла 0 градусов
- 12 кадр. Значение угла -1,6 градуса
- 24 кадр. Значение угла 1 градус
- 32 кадр. Значение угла -0,4 градуса (колебания затухают)
- 39 кадр. Значение угла 0,15 градуса
- 43 кадр. Значение угла 0 градусов
Мы описали движение колокола после удара в левую сторону. Для правой стороны необходимо задать противоположные по знаку значения.
- 48 кадр. Значение угла 0 градусов
- 60 кадр. Значение угла 1,6 градуса
- 72 кадр. Значение угла -1 градус
- 80 кадр. Значение угла 0,4 градуса (колебания затухают)
- 87 кадр. Значение угла -0,15 градуса
- 91 кадр. Значение угла 0 градусов
Если посмотреть на результат, то видно, что кадров немного не хватает. Затухание колебаний тела колокола происходит слишком быстро. Добавить кадров анимации дело не хитрое, поэтому, если вас не устраивает, то можете довести работу до ума.
Последний шаг. Переходим файл- визуализация, цель magick++ и нажимаем визуализация. Готово.