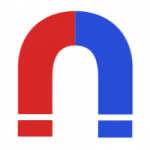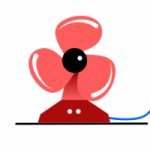Анимация лампочки с помощью synfig studio
В этом уроке мы сначала нарисуем, а затем создадим анимацию лампочки средствами synfig studio
Рисуем анимацию лампочки
После запуска редактора зайдите в холст- свойства и установите размер холста 256 на 256 рх. Время анимации окончательно зададим в конце работы.
Шаг 1. Рисуем лампу для анимации
Растяните прямоугольник белого цвета во весь документ, это первый фон для анимации.
Для анимации лампочки нам потребуются два изображения. Первое изображение это контур лампы. Его мы нарисуем в основном кривыми В. Для точного изображения лампы включите сетку и прилипание к узлам сетки. Как вариант, можно импортировать в работу фотографию лампочки и обвести кривыми. Подойдет любой способ.
Для заливки области колбы укажите белый цвет. Для слоя контура задайте на панели параметров черный цвет. Кстати, нарисовать колбу полезное упражнения для отработки навыка работы с кривыми.
В нижней части колбы кривыми нарисуйте штенгель. В большинстве ламп накаливания он похож на бутылку, но можно ограничиться и прямоугольником R.
Двумя прямыми линиями рисуем электроды и, в виде ломаной линии, нить накала. Цвет линий везде черный, слой области или отключаем перед рисованием или удаляем.
Далее переходим к цоколю лампы. Его рисуем в виде прямоугольника (квадрата), а боковые стороны- ломаные линии. Так можно показать резьбу на цоколе. В нижней части цоколя добавляем контур в виде трапеции.
На цоколе рисуем несколько прямых линий под небольшим углом к горизонтали для изображения резьбы. Каждая линия должна иметь три узла.
Для этих линий включите точки толщины и в средних узлах увеличьте толщину линий с помощью фиолетовой управляющей точки.
Вот что должно получиться. Можно добавить все нарисованные элементы (включая белый фон) в одну группу и дать понятное имя, например, контур лампы.
Теперь создайте копию все группы лампы и дайте группе другое имя, например, лампа горит. Далее измените цвет всех элементов лампы.
Нить накаливания- FFCE64, область колбы и штенгеля- 574736, контур колбы, цоколя и штенгеля- 6F6F6F, область цоколя 484848, резьба на цоколе- BBBBBB, цвет фона задайте почти черный.
Каждый из этих слоев должен иметь нормальное имя, иначе вы заблудитесь.
Переходим к тому, что будет создавать главный эффект в анимации лампы. Это три группы размытия. Нарисуйте первый круг с цветом области 781800. Размер круга равен размеру колбы. Выше добавьте слой размытия (жмем + на панели слоев и Размывание- размывание). Оба слоя добавьте в одну группу и задайте имя размытие 1. Для размытия в панели параметров укажите Размытие 20 рх по обеим осям
Аналогичным образом создаем второе размытие с цветом F7B521. Только размер круга должен быть меньше предыдущего. Эта группа должна быть выше предыдущей и иметь имя размытие 2.
И последняя группа. Цвет круга- белый, его размер еще меньше. Имя группы размытие 3
Вот что должно у вас получиться.
Переходим к анимации.
Шаг 2. Создаем gif анимацию лампочки
Для начала посмотрите на результат анимации лампочки.
Итак, у нас две группы- контур лампы и лампа горит. Как вы уже поняли, группы должны быть видимыми по очереди. Нажимаем на зеленого человечка и переключаемся в режим анимации.
Выделяем группу лампа горит и мышкой в момент времени 1,15 секунды. На панели параметров непрозрачность устанавливаем в 0. Возвращаемся в момент времени 0 секунд и непрозрачность ставим в 0. На протяжении этого времени группа слоев не видна. Переходим в момент времени 1,16 с и ставим непрозрачность 1. С этого момента группа видна.
Переключаемся на группу контур лампы. Переходим в момент 1,16 секунды и устанавливаем непрозрачность 0. Затем в 1,15 секунды и ставим 1. Проверяем момент 0 секунд- там должна быть непрозрачность 1.
Удачным временем анимации можно считать длительность 4 с. Загляните в холст- свойства и во вкладке время проверьте значения.
Смотрим результат. Если все устраивает, то переходим Файл- визуализация. Цель magick++, задаем имя файла и жмем визуализация. Все, gif анимация лампочки готова.
До встречи на следующем уроке.