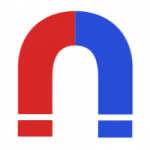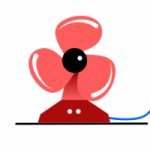Обзор программы анимации Synfig studio
В этом уроке synfig studio мы бегло познакомимся с основными элементами интерфейса программы и кратко опишем функцию каждого элемента.
Обзор интерфейса программы Synfig studio
Итак, вы решили попробовать сделать несложную векторную анимацию, а может небольшой мультфильм? С чего начать? Конечно с поиска необходимой программы. Скорее всего, вы начнете искать что-нибудь бесплатное. Так вот, Synfig studio относится к таким программам. Это векторная анимация и он бесплатен.
Где взять
Нет ничего проще. Отправляемся на официальный сайт проекта и на главной странице находим кнопку Загрузить.
После нажатия нас перебрасывает на страницу загрузки. Здесь необходимо выбрать свою операционную систему из списка доступных и способ получения программы: купить за 5$ или использовать свободную (бесплатную) загрузку.
Нажимаем free download (ну или купить за 5$), в появившемся окне указываем адрес электронной почты
далее подтверждаем что мы из России и завершаем оформление заказа за 0 рублей.
В результате мы окажемся на странице программы на fosshub. Здесь находятся все доступные версии программы на текущий момент. Это версии под Linux, MacOS и Windows. Под Windows есть как инсталлятор, так и portable версия.
Скачиваем версию под вашу операционную систему и переходим к установке.
Как установить
Если вы скачали portable версию, то достаточно извлечь программу из архива. Для этого нажимаем один раз правой кнопкой мыши на имени скачанного архива с программой и в контекстном меню ищем Извлечь все. В открывшемся окне замените длинное имя создаваемой папки на более короткое, например, SynfigStudio. Теперь можно нажать Извлечь. Немного ждем и готово.
Для запуска программы заходим в созданную папку и далее в папку bin. Здесь необходимо отыскать файл с именем synfigstudio.exe и запустить двойным нажатием левой кнопки мыши. Для удобного запуска программы лучше создать ярлык на рабочем столе.
Если вы скачали установщик, то запустите его двойным кликом левой кнопки мыши. Далее как обычно: указываем рабочую папку программы, опции установки оставляем по умолчанию и нажимаем установить. Осталось дождаться конца установки synfig studio. Жмем кнопку меню Пуск, ищем установленную программу и запускаем.
Что у нас здесь.
Окно программы не сильно отличается от любой другой аналогичной программы. Центральную часть (1) занимает рабочая область (холст, canvas). Здесь будет отображаться наш рисунок, как часть анимации. Надо сказать область маловата для удобной работы.
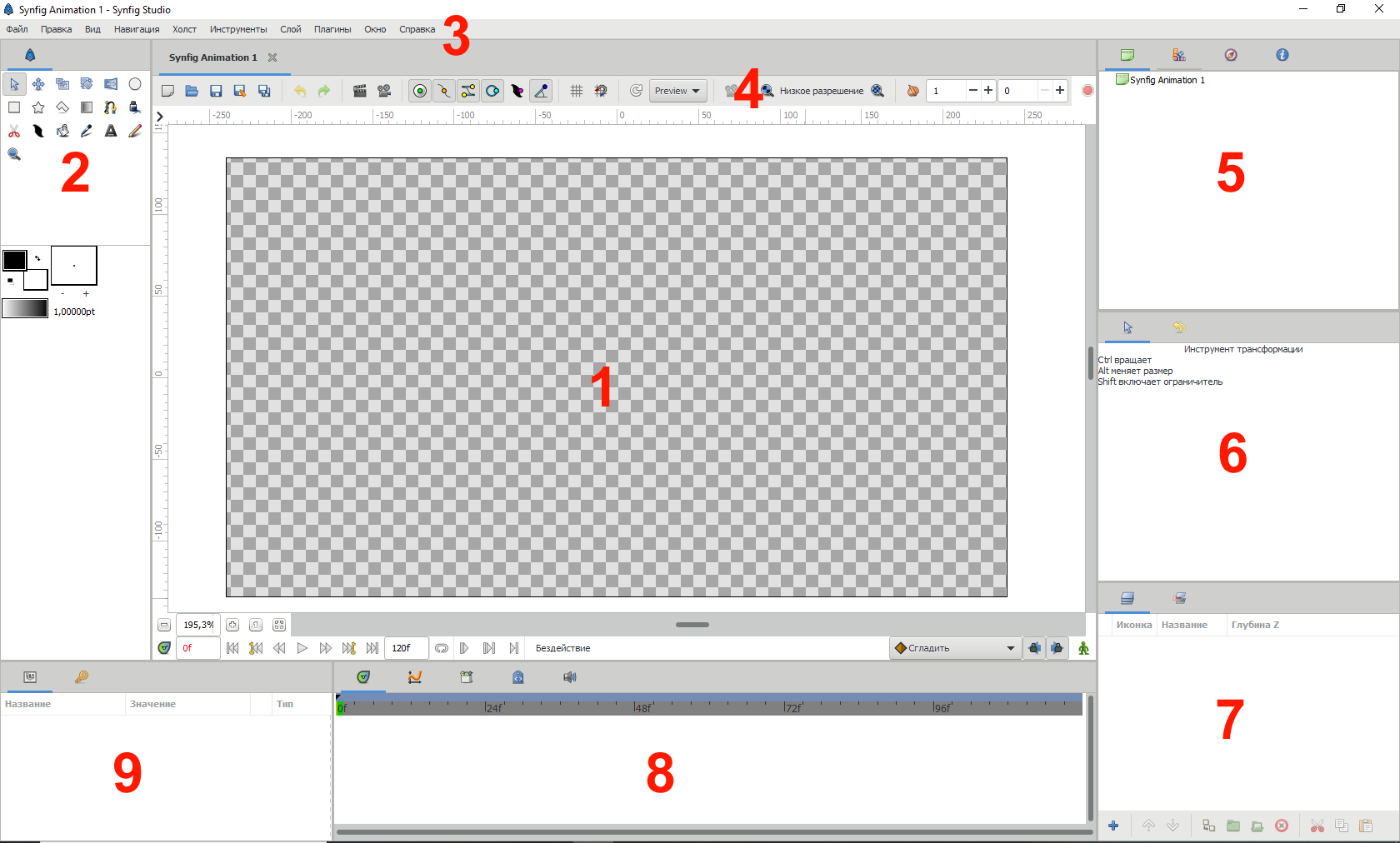
Слева (2) находится панель инструментов (toolbox). Здесь можно найти основные инструменты рисования объектов.
В самом верху находится основное меню программы. Как и у любой другой программы меню содержит все необходимые инструменты и возможности synfig studio.
Над рабочей областью (4) можно найти некоторые часто используемые возможности программы.
Панели (5,6,7) по своему назначению очень напоминаю панели, например, редактора photoshop. Это редактор палитр, информация, слои, история, и другие.
В нижней части находится временная шкала, слева от нее, окно параметров и
ключевых кадров.
Как рисовать
Создавать изображения можно непосредственно в sysnfig studio, а можно использовать inkscape, что более удобно. После создания изображения сохраните его, выбрав тип файла анимация Synfig.
Важно: никаких фильтров, эффектов, расширений и градиентов. Все прямоугольники, эллипсы, спирали, звезды должны быть оконтурены Контур- оконтурить объект. То, что было сгруппировано- разгруппировать, слои удалить. Другими словами, должны остаться только кривые и сплошные заливки. Остальное дорисуем в synfig.