Анимация дождя и туч
В этом уроке для анимации дождя мы будем использовать слой временной петли
Как создать анимацию дождя и туч
После запуска редактора зайдите в холст- свойства и установите квадратный формат изображения. Я установил размер 512 на 512 рх. Во вкладке время установите значение 180 кадров в поле время конца.
Шаг 1. Рисуем сцену для анимации
Для сцены нам потребуются фон (небо), солнце и три небольших тучки. В процессе анимации три тучки быстро набегают на солнце с трех сторон, небо темнеет, сверкает молния и начинает идти дождь.
С помощью инструмента окружность Е нарисуйте большой круг по центру холста. Нужен только слой окружности. Для заливки используйте цвет CFF5FF или подберите свой. В нижней части кривыми В нарисуйте горизонтальную линию черного цвета.
В верхней части неба нарисуйте еще один круг цветом FFF431. На панели слоев нажмите + и добавьте слой Размывание-размывание. В поле размер укажите значение 15 по обеим осям. Выше слоя с размытием нарисуйте еще один круг цветом FFFFB7. Выделите все три созданных слоя и поместите в одну группу солнце. Размер солнца подберите самостоятельно.
Теперь рисуем тучку. Для изображения тучки нам потребуются четыре круга и один прямоугольник. У всех цвет A1B7C4. Расположите их как на рисунке ниже. Все слои выделите и добавьте в одну группу тучка 1. На панели слов нажмите пару раз кнопку создать копию слоя. Второй группе дайте имя тучка 2, а третьей тучка 3.
Каждую из тучек переместите за пределы сцены, они не должны быть видны в начале анимации. Одну я перенес влево, вторую вправо, третью вверх.
Остались капли дождя. Для этого нарисуйте линию белого цвета с помощью кривых В. Остальные капли получаем с помощью кнопки создать копию слоя на панели слоев. Я ограничился тремя капельками. Удобнее поместить каждую каплю в свою группу. Слои с каплями помещаем в группу дождь размещаем ниже слоев с тучками.
Сцена перед началом анимации выглядит так.
Порядок слоев вот такой
Шаг 2. Анимация дождя и туч
Вот так будет выглядеть итоговая анимация. Если понравилось, то можете читать дальше и выполнять урок.
Начинаем с анимации тучек. Переключитесь в режим анимации (зеленый человечек). Выделите первую группу тучка 1. У меня эта группа находится слева за пределами сцены.
С 0 по 10 кадр эта группа находится за пределами сцены. Начиная с 11 кадра и по 25 она движется к солнцу. Выделите 25 кадр и перенесите тучку на солнце. Появятся два фиксатора. Выделите 10 кадр и продублируйте состояние 0 кадра. Давайте сделаем тучке пульсацию. Выделяем 27 кадр и на панели параметров увеличиваем значение параметра масштаб. Теперь выделяем 29 кадр и возвращаем значение параметра масштаб.
Аналогичным образом поступаем с другими тучками, только меняем время появления. Для второй тучки время появления с 40 по 55 кадр, а 57 и 59 кадр для пульсации. Для третьей тучки- время появления с 25 по 40 кадр, а время пульсации 42 и 44 кадр.
К 59 кадру солнце полностью закрыто тучками.
Далее небо темнеет. До 53 кадра небо имеет первоначальный цвет. В 64 оно уже темное. Выделяем 64 кадр и, в панели параметры, значение цвет меняем на более темный. Затем выделяем 53 кадр и дублируем состояние из 0 кадра. Теперь сверкает молния. Сделаем мы это так. На протяжении 4 кадров светлый цвет неба сменяется темным. Выделяем 66 кадр и делаем цвет неба практически белым. В 68 кадре возвращаем старое значение (дублируем из 64 кадра). В 70 кадре опять делаем небо очень светлы и в 72 возвращаем старое значение.
Фу-у-у. Осталась анимация дождя.
В начале анимации капли не видны и расположены вблизи солнца. После наползания туч капли становятся видимыми и падают на землю. Капли надо разместить подальше друг от друга, но так, чтобы их закрывали тучи.
Выделяем слой первой капли, 72 кадр и в панели параметров непрозрачность ставим 0. Переходим в 73 кадр и непрозрачность делаем равной 1. С этого момента капля падает до 96 кадра (параметр смещение в 73 кадре дублируем из 0, а в 96 кадре переместите каплю к земле). В 97 кадре капля исчезает (непрозрачность опять 0).
Для двух других капель делаем аналогично. Можно немного поменять длительность падения. Заходим в группу дождь. Нажимаем + на панели слоев и добавляем время- петля времени.
В панели параметры указываем значения
Для максимального эффекта от петли длительность анимации надо увеличить. Все, что мы сделали имеет длительность 96 кадров (3,2 с). Поэтому время конца анимации мы и установили 180 кадров. Пусть дождичек польет секунды 3.
Не намочитесь! До встречи.








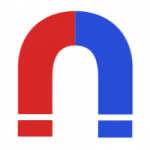
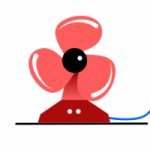

Regards. Fantastic stuff.