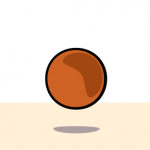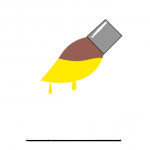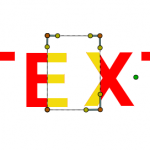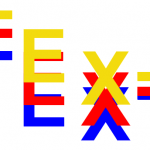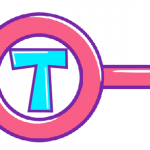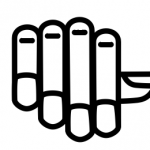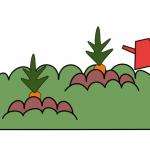Создаем анимацию машины
В этом уроке мы нарисуем легковую машину и создадим анимацию движения автомобиля в synfig studio.
Анимация машины в synfig studio
После завершения работы над анимацией машины мы получим gif анимацию движения автомобиля. Финальный результат в конце статьи.
В настройках измените только длительность анимации- установите время конца 48 кадров. Растяните прямоугольник размером с холст белого цвета. Это будет фоном анимации. Если забыли, почитайте урок как рисовать в synfig studio.
Рисуем машину для анимации
Итак, берем инструмент кривые B и рисуем контур, как на рисунке ниже. Цвет верхней части кузова можете выбрать любой, я остановился на голубом цвете. Форму кузова можете рисовать с любого фото машины. Слой контура удалите и оставить только слой области. Если посчитаете, что слой контура улучшит рисунок, то оставьте.
Далее рисуем нижнюю часть кузова машины. Она состоит из трех отдельных контуров темно-серого цвета.
В верхней части добавьте контуры для видимой части сиденья (слева) и лобового стекла (справа)
Не забываем про фары, для этого потребуются так-же два контура. Цвет заливки произвольный. Я выбрал желтый и темно-серый. Все элементы кузова поместите в группу кузов.
Для изображения колеса потребуются только окружности Е. Само колесо состоит из трех окружностей и еще четыре для изображения головок болтов. Второе колесо получаем, нажав создать копию слоя на панели слоев. Заднее колесо добавляем в группу колесо з, а переднее в группу колесо п. Ну вот поленился полностью напечатать слова заднее и переднее.
С помощью прямых линий намечаем двери
Под колесами проводим прямую линию- это дорога, за задним колесом рисуем контур в виде облака- этим контуром мы будем имитировать пыль из-под колес. Перед автомобилем и выше его проведите небольшой отрезок- с помощью этого отрезка мы изобразим движение машины. Добавленные элементы отмечены красным маркером на рисунке.
Видно, что колеса болтаются в воздухе. Надо-бы раму изобразить. Для этого рисуем прямоугольник черного цвета и отправляем за группу слоев с колесами. Он должен находится в отдельной группе, я назвал слой прямоугольник.
Осталось провести еще один прямоугольник, который прячет часть пыли из-под колеса. На этом рисунке он пока прозрачный.
Вот финальный рисунок. Прямоугольник, который прячет пыль, залит белым цветом.
Все объекты сгруппированы по слоям вот таким образом.
Анимация машины
Переключаемся в режим анимации. Выделяем группу слоев кузов. Переходим в 12 кадр и немного поднимаем кузов за зеленую управляющую точку вверх. Затем переходим в 24 кадр и возвращаем кузов в прежнее положение. Над слоем кузов добавляем слой временной петли (+ на панели слоев, прочее- слой временной петли) с длительностью в 24 кадра (на панели параметров). Слой петли и слой кузов помещаем в новую группу слоев и задаем старое имя кузов.
Далее выделяем группу слоев колесо (любое) и проверяем положение системы управляющих точек- центры должны совпадать. Переходим в 12 кадр, выделяем синюю точку и задаем в панели параметров значение угол -360 градусов. Над этим слоем добавляем слой временной петли с длительность 12 кадров. Слой петли и слой колесо п (колесо переднее) добавляем в новую группу с тем-же именем. Со вторым колесом поступаем так-же.
Теперь выделяем слой дым. С этим слоем делаем все то-же, что и с колесом. Задаем вращение -360 градусов в 12 кадре. Опять над слоем создаем слой петли с длительностью в 12 кадров. Оба слоя добавляем в новую группу со старым именем.
Остался слой линия. Она должна двигаться влево и исчезать. Переходим в 4 кадр и смещаем линию максимально влево. В 6 кадре устанавливаем непрозрачность 0, а в 4 возвращаем непрозрачность 1. Проверяем работу.

Если хотите что-то изменить или добавить, то не стесняйтесь, вперед. После проверки жмем файл- визуализация и выбираем цель. Я выбрал gif анимация.