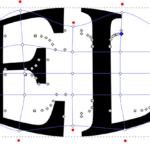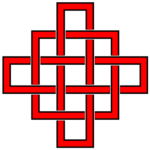Как создать в inkscape контур переменной толщины
В процессе создания работ в векторном редакторе полезно уметь создавать линии с переменной толщиной и различными формами начала и конца линии. Среди контурных эффектов inkscape пара таких эффектов имеется.В этом уроке мы познакомимся с этими эффектами и потренируемся в работе с ними.
Контур переменной толщины
Сегодня работаем с
- Taper stroke
- Power stroke
Taper stroke
После запуска редактора создайте любую линию, например прямую, инструментом Рисовать кривые Безье и прямые линии (Shift+F6).
В настройках Стиль линии увеличьте толщину линии
Настройки стиля линии в inkscape находятся там же где и заливка с обводкой
Теперь можно отправляться за контурными эффектами inkscape. Переходим Контур- контурные эффекты
Нажимаем на + и добавляем контурный эффект Taper stroke
Нажимаем Добавить. У эффекта есть отдельное окно управления.
Переключаемся в режим редактирования узлов и рычагов (F2). На линии появятся два маркера управления формой линии.
За счет передвижения маркеров (параметр Start/End offset) можно изменить форму линии- положение точки от которой толщина будет меняться от минимальной на концах линии и до максимальной.
Параметр Join type влияет на форму соединения сегментов линии (если опорных точек больше двух). Сдвинем маркеры
и искривим линию
После применения эффекта рычаги узлов по-прежнему доступны и позволяют изменять форму кривой.
Power stroke
Чуть больше возможностей изменения формы контура в inkscape есть у другого эффекта- power stroke.
Создайте еще одну линию и примените эффект
У этого контурного эффекта тоже есть отдельное окно для управления эффектом изменения контура
Параметр Форма начала/конца определяет будет ли соответствующий элемент прямоугольным, скругленным, иметь форму пики или сходить к 0. Параметр Соединение имеет тот же смысл, что и Join type в предыдущем эффекте. Тип интерполяции определяет алгоритм сглаживания кривой.
После переключения в режим Редактирования узлов и рычагов (F2) на кривой появятся три фиолетовых маркера управления формой
Сдвигая соответствующий маркер, например левый, мы можем изменять и толщину контура и параметр аналогичный Start offset в Taper stroke.
Разумеется можно менять (F2) форму кривой
Операции с узлами контура тоже доступны. Ниже два контуры соединены объединением двух узлов в один
Что можно делать с помощью этих эффектов? Ну, например, рисовать или создавать текст. Буква А ниже создана с помощью Power stroke
Инструмент очень подходит для леттеринга.