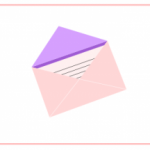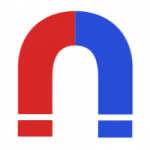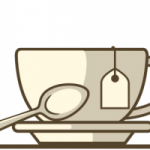Как создать анимированную иконку
В этом уроке вы узнаете, как создать анимированную иконку в synfig studio. Мы изобразим карандаш, который проводит линии на листе бумаги.
Анимируем иконку с помощью synfig studio
Сначала изменим настройки документа. Зайдите в холст- свойства и установите размер 256 на 256 рх, во вкладке время задайте время конца анимации 72 кадра.
Рисуем объекты анимации
Нарисуйте прямоугольник R во весь документ белого цвета. Это будет фон нашей анимации.
Далее возьмите инструмент кривые В и нарисуйте контур в виде листа блокнота. Углы будут закругленными, поэтому в каждом из углов поставьте по два узла. Затем с помощью рычагов придайте плавное закругление. Цвет контура D507E3, слой области удалите.
Теперь проведите несколько прямых линий, это строки. Цвет линий D507E3. Толщина всех линий в этом уроке или 2 или 3 pt. Выделите все строки и лист, поместите в одну группу с именем лист блокнота.
Переходим к карандашу. Сначала рисуем контур карандаша. Цвет и толщина линий уже упомянуты выше. Там, где у карандаша бывает стёрка, с помощью рычагов придайте закругление. В случае с карандашом удалять слой области не надо. Оставьте ей белый цвет.
Кривыми рисуем дугу в нижней части карандаша.
Создаем еще один контур, это грифель карандаша.
Ну и можно добавить еще одну линию на поверхности карандаша. Выделите и сгруппируйте все слои карандаша и задайте имя карандаш
По поводу рисования в synfig почитайте как рисовать в synfig studio.
Анимация иконки
Можно переходить к анимации иконки. В результате должна получится вот такая анимация
Прежде чем переключиться в режим анимации, сдвиньте узлы каждой строчки максимально близко друг к другу.
Затем каждой строке задайте 0 непрозрачность. Теперь переместите карандаш за зеленую управляющую точку в начало первой строки. Выделите синюю управляющую точку (угол наклона) и укажите 65 градусов на панели параметров (можно любое целое число). Все готово. Переключаемся в режим анимации (жмем на зеленого человечка). Выделяем группу карандаш. Выбираем 12 кадр и сдвигаем карандаш в конец 1 строки и задаем угол наклона 50 градусов.
Далее выделяем 24 кадр. Сдвигаем карандаш в начало 2 строки и указываем значение угла 65 градусов. Продолжайте вносить эти изменения через каждые 12 кадров. После 60 кадра карандаш перенесите в начало 1 строки.
Проверьте анимацию. Карандаш должен перемещаться по невидимым пока строкам.
Переходим к строкам. Идея очень простая. Узел конца строки должен двигаться вместе с карандашом, т.е. на протяжении 12 кадров. Выделяем слой первой строки на панели слоев. Затем узел конца строки. Далее отмечаем 12 кадр и сдвигаем узел в точку конца строки, там уже у нас карандаш, поэтому это несложно сделать. Но строка пока не видна. Переходим в 1 кадр и устанавливаем непрозрачность 100 %. Проверяем.
Для 2 и 3 строки выполняем аналогичные действия. Отличаться будут только кадры. Ниже пример для 2 строки. С 0 по 24 кадр строка не видна (непрозрачность 0). Узел сдвигается с 24 по 36 кадр. Видимой строка становится с 25 кадра.
Для третьей строки: с 0 по 48 кадр она не видна, в 49 непрозрачность делаем 100, узел смещается с 48 по 60 кадр.
Вот вроде-бы и все.
Осталась визуализация. Можете выбрать любой из вариантов: gif анимация или экспорт в lottie.