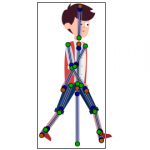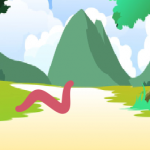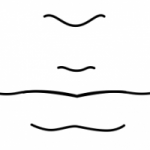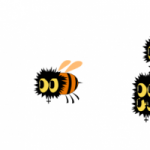Незнайка на воздушном шаре, анимация полета в synfig studio
В этом уроке synfig studio мы поможем Незнайке совершить полет на воздушном шаре. Конечно, это не настоящий полет, а всего-лишь короткая анимация полета в synfig studio
Анимация полета Незнайки на воздушном шаре
Предварительно немного изменим размер документа и время анимации. Размер холста задайте 300 на 300 рх, а время конца анимации 64 кадр.
Рисуем воздушный шар и импортируем Незнайку в synfig
Освежите в памяти, если забыли, как рисовать в synfig studio
Начнем с фона. Растяните прямоугольник R размером с холст и задайте цвет области 7CE5FF. Далее выбираем инструмент окружности Е и рисуем красивый шар цветом FF82E3. Цвет и толщину контура оставьте по умолчанию. Добавляем в группу шар.
Ниже шара нарисуем корзину. Возьмите инструмент кривые В и нарисуйте трапецию. Цвет заливки D89E75. Не любите возится с кривыми? Нарисуйте просто прямоугольник. Добавляем это контур в группу корзина.
Теперь рисуем стропы. Достаточно провести две прямых линии по краям и две дуги ближе к середине шара. Для точного построения включайте сетку и прилипание. Стропы добавляем в группу стропы.
Выделите все нарисованные группы объектов кроме фона и поместите в группу полет шара. Систему управляющих точек переместите в самую верхнюю точку шара.
Ищем в сети подходящее изображение Незнайки. Я использовал такое. Вы можете поискать другое изображение или скопировать это.

Если нашли, то жмем файл- импортировать последовательность и отправляем картинку (у меня это nezn.png) в группу полет шара. Далее подгоняем масштаб. Систему управляющих точек Незнайки так-же перемещаем в самую верхнюю точку шара.
Эх, захотелось чего-то еще. Добавил глаза, брови и клюв. Думаю, откуда персонаж понятно. Рисовать это совершенно не обязательно. Если захотите, то глаза это пара кругов белого и черного цветов, а клюв кривые.
Последнее что потребуется это пара облаков. Возьмите кривые и нарисуйте пару контуров неправильной формы цветом E9F8FF. Облака добавьте в разные группы с именем облако. Одно облако опустите ниже группы полет шара, а другое поднимите выше. Облака сдвиньте за пределы холста. Одно из них должно быть немного видно.
Группу полет шара, поместите в группу анимация. Вот так я распределил объекты по группам
Переходим к анимации.
Анимация воздушного шара
Жмем на зеленого человечка и переходим в режим анимации. Переходим в 0 кадр, на панели слоев выделяем группу анимация. На холсте выделяем синюю точку управления углом и в панели параметров задаем угол -2 градуса.
Далее переходим в 16 кадр и меняем угол на +2 градуса. Затем идем в 32 кадр и дублируем состояние из 0 кадра.
Возможно, что значения углов нужно будет подобрать.
Таким образом, наш воздушный шар будет покачиваться пока летит. Для непрерывного повторения этого процесса вне зависимости от общей длины анимации создадим слой временной петли. Этот слой должен быть выше всех в группе анимация. Нажимаем + на панели слоев и в группе время выбираем временная петля. Параметр длительность (в панели параметров слева и внизу) измените на 32 кадра.
Ну и облака. Здесь совсем просто. Берем первое облако, выбираем кадр, например 48, и сдвигаем облако за правую границу холста. Второе облака: с 0 по 11 кадр оно не движется, а с 12 по 64 кадр движется вправо.
Должна получиться вот такая анимация полета Незнайки на воздушном шаре.

Ну вот и все, в траве сидел кузнечик.