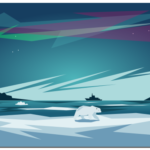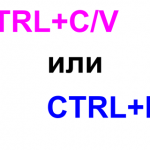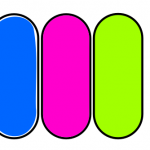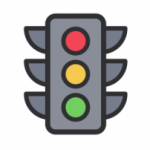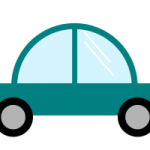Парусник в inkscape
Сегодня мы нарисуем векторную иллюстрацию- морской пейзаж- парусник, уходящий за горизонт. Редактор inkscape имеет достаточно возможностей для создания такой работы. В этом на помогут фильтры.
Запускаем inkscape, настройки документа не изменяем и приступаем к работе.
Как нарисовать парусник в inkscape
Для работы нам потребуются следующие инструменты
Шаг 1.
Начнем с рисования неба и моря. С помощью инструмента Рисовать прямоугольники и квадраты (F4) рисуем прямоугольник шириной и высотой по размеру страницы исходного документа.
Отменяем обводку и устанавливаем линейный градиент по вертикали. В настройках градиента надо добавить еще одну опорную точку.
Цвет заливки указан на скриншоте выше. Рисуем еще один прямоугольник без обводки. Он должен иметь высоту примерно 1/5 от высоты исходного документа.
Для него так же устанавливаем линейный градиент с тремя опорными точками. Цвет указан выше. Можете подобрать свой цвет для этого.
Размещаем «море» в нижней части страницы поверх неба. Для изменения порядка расположения объектов используйте Page Up/Down
Добавим заходящее солнце. Для этого рисуем круг инструментом Рисовать круги, эллипсы и дуги (F5).
Используя маркер, превращаем объект в полу-круг
И задаем очередной градиент для заливки. Цвета указаны выше. Размещаем солнце в левой части.
Вечерний воздух иногда заметно светится, рассеивая солнечные лучи. Именно это мы сейчас и изобразим. Рисуем небольшой круг и задаем настройки размытия и прозрачности как на скрине ниже
Размытый круг располагаем правее и чуть выше солнца. Часть должна попадать на солнце, другая на море.
Ну вот так. Не забываем играться с цветом- ищем своё, возможно, лучшее решение.
Шаг 2.
Облака. Для рисования облаков мы будем использовать фильтры inkscape. Приступаем. Рисуем очень вытянутый эллипс. Размер его (по большой полуоси) сравним с диаметром солнца.
Далее применяем Фильтры- Размывание- перекрестное размывание
Настройки видны выше. Нажимаем Применить и размещаем на солнце
Цвет эллипса должен быть чуть темнее цвета нижней части неба. Аналогичным образом создайте необходимое количество облаков и разместите на небе.
Шаг 3
Теперь корабль. Наш парусник будет уплывать за горизонт, будет видна только корма. Инструментом Рисовать кривые Безье и прямые линии (Shift+F6) рисуем такой контур
Отменяем обводку и заливаем сплошным почти черным цветом.
Займемся парусами. Нарисуем только один, а остальные продублируем. Рисуем тем же инструментом.
Используем тонкую черную обводку и заливку цветом 8a493d. Устанавливаем прозрачность процентов 50-60. Дублируем еще 3 раза и каждый раз увеличиваем непрозрачность. Размещаем
Добавляем одну мачту (Рисовать кривые Безье и прямые линии (Shift+F6)) за парусами (PgDwn)
Ну и несколько канатов
Отправляем парусник в море. Разместить его надо чуть ниже линии горизонта
Готово. Заканчиваем рисовать море.
Шаг 4.
Для создания поверхности опять задействуем фильтры. Рисуем вытянутый эллипс. Цвет заливки может быть чуть темнее или светлее цвета моря.
Применяем Фильтр- Искажения- chalk and sponge.
Если теперь уменьшить высоту фигуры, то она будет искажаться и будет похожа на волны на воде.
Вот в таком виде и размещаем объект на воде. Продублируем необходимое количество раз и получаем поверхность моря
Ну вот, рисунок готов.