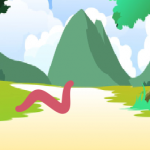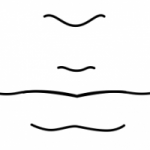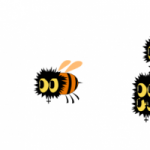Анимация ходьбы
В этом уроке synfig studio вы узнаете, как можно быстро создать анимацию ходьбы в программе анимации synfig studio
Как сделать анимацию ходьбы в synfig studio
Видео с созданием скелета и привязкой в конце.
Прежде чем анимировать что-то, нам нужно нарисовать персонажа. В нашем случае это будет мальчик с именем, например, Миша. А почему бы и нет.

В этом уроке мы будем рисовать персонажа непосредственно в векторе, в программе synfig studio. Можно рисовать и в inkscape, а затем сохранить как анимацию synfig и импортировать.
Рисуем персонажа для анимации ходьбы
Запускаем редактор и создаем новый документ произвольного размера. Я задал квадратный холст, 300 на 300рх. Оставляем 24 кадра в секунду, длительность анимации 96 кадров.
Выбираем инструмент кривые и начинаем рисовать. Мишаня будет одет в красную жилетку, поэтому рисуем пару контуров для жилетки. Цвет D84240. Имена слоёв задаём жилетка 1 и жилетка 2. Или свои. Удаляем слои контуров и оставляем только слои областей. Далее всегда так поступаем со всеми контурами..
Ниже слоя жилетки добавьте контур рубашки цветом F1F0E9.
В верхней части нарисуйте прямоугольный контур цветом FFB18E. Это шея. Слой шеи должен быть ниже слоя рубашки.
Выделяем все нарисованные контуры и добавляем в группу Туловище.
Переходим к правой ноге. Всего потребуются три контура: бедро, голень и кроссовок. Ниже показан пример, как можно нарисовать эти контуры. Выделите контуры правой ноги и добавьте в группу П нога (или полностью Правая нога). Цвет одежды 11325A (бриджи) и F89F77 (голень)
Теперь правая рука. Достаточно нарисовать два контура: плечо и предплечье. Оба контура добавьте в группу П рука. Цвет для рубашки укажите F1F0E9.
Похожим образом нарисуйте левую ногу и левую руку. Имена групп соответственно Л рука и Л нога. Должно получиться как на рисунке ниже. Цвет областей можно сделать немного темнее, так проще в процессе анимации ориентироваться где какая нога.
Осталось голова. Сначала рисуем контуры лица и волос. Волосы имеют цвет 401826, лицо FFC5AB.
Далее добавляем контуры глаз (один белый и один чёрный для каждого глаза), нос и рот. Все контуры для головы добавляем в группу Голова.
Вот он наш красавец Миша.
Все группы добавьте в одну группу с именем Миша. Порядок групп указан ниже.
Добавление слоя скелета для анимации ходьбы
Выделяем самый верхний слой в группе Миша, это слой Голова, и нажимаем + на панели слоёв. В группе Другие находим Скелет и выбираем его. Появиться первая кость скелета, на рисунке ниже это номер 1. Переносим её, выбрав зелёную точку, в нижнюю часть персонажа на уровень ног.
Используя коричневую управляющую точку, растягиваем кость в направлении тазобедренного сустава. Далее нажимаем на синюю точку, затем на правую кнопку мыши и в меню выбираем создать дочернюю кость. Проделываем это 13 раз в порядке указанном на рисунке. Каждый раз с помощью зелёной управляющей точки размещайте кость там где она должна вращаться (см. рисунке ниже), а с помощью коричневой управляющей точки вытягивайте кость вдоль нужного сустава. Должно получиться как на рисунке ниже.
Теперь проделываем для каждой части тела следующую процедуру. Не ошибитесь, иначе скелет не будет работать как надо. Итак, пара примеров.
Выделяем группу Туловище, далее жмём левую кнопку мыши и в меню выбираем Выбрать все вложенные слои. Далее нажимаем ctrl+A. Так мы выделим все узлы. Затем, удерживая ctrl, нажимаем на слой Скелет. Теперь наводим мышку на зелёную точку нужной кости (это номер 2 на рисунке ниже), далее правую кнопку мышки и в открывшемся меню привязать к кости.
В других группах слоёв у нас две (для группы с руками) или три (для группы с ногами) части тела. Поэтому нужно выделять не всю группу, а только контуры относящиеся к нужной части тела, а только потом ctrl+A для выделения узлов. Далее как указано в предыдущем абзаце. Надеюсь, вы всё правильно сделаете, после чего подвигайте за кости скелета Мишаню, используя синюю управляющую точку. Все части тела должны нормально двигаться.
Анимация ходьбы
Прежде чем анимировать задайте с помощью скелета начальное положение персонажа. Мишаня должен стоять вот так. Не перепутайте, если делаем шаг левой ногой, то впереди правая рука. Разместили? Отлично.
Переключаемся в режим анимации (жмем зелёного человечка). Выделяем 12 кадр и меняем положение рук и ног. Впереди правая нога и левая рука. Так как наш персонаж находится к нам в пол оборота, то размер шага правой ногой должен быть немного меньше.
Затем переходим в 24 кадр и дублируем состояние первого кадра. Для этого наводим на фиксатор в 0 кадре и жмём правую кнопку мыши, далее выбираем дублировать.
Теперь переходим в 6 кадр, где должен быть пронос стопы. Немного измените положение скелета, ниже показано как это выглядит. Кроме этого, важно приподнять немного персонажа. Зацепитесь за зелёную точку самой первой кости и немного поднимите персонажа выше.
В 18 кадре проделайте аналогичную процедуру, но с другим положением ног. Итак в 6 и 18 кадре поднимаем персонажа, а в 0, 12 и 24 опускаем немного ниже.
При необходимости можно добавить слой временной петли.
Загляните в меню файл и проведите визуализацию.
Я выбрал gif анимацию и получил вот такого, идущего куда-то Мишу.
Если что-то было не понятно, то вот видео по теме