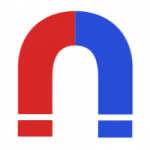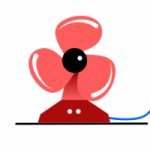Анимация по мотивам произведений Жюля Верна
В этом уроке мы предварительно настроим основную анимацию- заставим двигаться подводную лодку и освещать морское дно.
Анимация подводной лодки «Наутилус»
Если вы выполняли предыдущий урок, то у вас уже готовы изображения лодки «Наутилус» и подготовлен океан. Если нет, то можете проделать этот урок, а мы приступаем.
Запустите редактор synfig studio и откройте файл анимации, в котором мы рисовали океан. Затем откройте документ с подводной лодкой и скопируйте всю группу слоев с лодкой в работу с океаном.
С помощью управляющей точки, которая отвечает за масштаб (она оранжевая после выделения), подберите размеры лодки.
Лодка будет появляться слева из-за горы и двигаться горизонтально вправо. На самом первом кадре ее не будет видно. Ближе к середине лодка включит прожектор и будет освещать дно океана (наверное в поисках сокровищ затонувших судов). Поэтому нам потребуется затонувший корабль.
Найдите в я-картинках (да где угодно) контур затонувшего корабля, проведите векторизацию и вставьте в нашу работу. Разместите корабль на дне океана, слева от развалин. Размер корабля должен быть сопоставим с подводной лодкой.
У меня получилась вот такая картина, подводную лодку пока видно, но при создании анимации мы сдвинем ее влево, за горы.
Анимация подводной лодки
Переключаемся в режим анимации, для этого нажмите на зеленого человечка. Вокруг холста появится красная рамка, а человечек станет красным.
Анимация будет иметь длительность 20 секунд. Из них первые 7 секунд лодка будет плыть к центру сцены. С 7 по 14 секунды находится на одном месте. С 14 с по 20 с она уплывает.
Выделяем момент времени 0 секунд и сдвигаем лодку влево за горы. Для этого необходимо выбрать группу слоев с лодкой и перетащить лодку за зеленую управляющую точку влево. При этом можно удерживать shift- объект будет смещаться горизонтально. Интерполяцию оставляем по умолчанию.
Затем выделяем момент времени 7 секунд и сдвигаем лодку в новое положение, над центром сцены. Интерполяцию меняем на плавный вход/выход. Нажимаем на фиксатор в 7 секунде и в контекстном меню (RB) выбираем тип интерполяции. В этом случае лодка будет останавливаться плавно. Можно запустить анимацию, посмотреть что получилось и что-то подправить.
Отключите режим анимации. Сейчас нам необходимо нарисовать лучи от прожектора. Выберите инструмент кривые B и нарисуйте треугольник. Вершина должна быть внизу лодки между килями.
Слой переименуйте в свет и перетащите в группу слоев океан (если вы называли группы слоев как и я, см. предыдущий урок). Создайте еще одну группу и назовите прожектор. Пока в группе один слой. Нажмите на + и добавьте слой градиент- линейный градиент.
Выделите слой с градиентом и на панели параметров настройте градиент. Укажите цвет верхней точки желтый, непрозрачность 100%, для нижней цвет желтый, непрозрачность 0%. Осталось выбрать режим наложения ПРЯМО НА.
Еще раз нажимаем на + и добавляем размывание- размывание. В параметрах этого слоя укажите размер по 6 px в обоих полях.
Над этими тремя слоями нарисуйте пару кругов: желтый с размытием и светло-желтый без размытия. Эти два слоя сгруппируйте в слой лампа.
В результате мы получим яркую лампу и световой луч.
Ну вот, осталось анимировать. Итак, время и состояние группы Прожектор (не забудьте выделить ее):
- 0 с: непрозрачность 0
- 7.40 с: непрозрачность 0
- 7.55 с: непрозрачность 1; угол -3
- 8.30 с: непрозрачность 1; угол -3
- 9.45 с: непрозрачность 1; угол +37
- 10.30 с: непрозрачность 1; угол +37
- 11.40 с: непрозрачность 1; угол +18
- 12.30 с: непрозрачность 1; угол +18
- 12.45 с: непрозрачность 0;
Осталось лодке уплыть. Выделяем момент времени 14 секунд и дублируем фиксатор с момента времени 7 секунд (устанавливаем нужный момент времени, выделяем нужный фиксатор и правая кнопка Дублировать). Теперь выделяем 20 секунду и сдвигаем лодку вправо за пределы холста. Для этого необходимо выбрать группу слоев с лодкой и перетащить лодку за зеленую управляющую точку вправо. Фиксатор появится автоматически.
Пришла пора визуализировать сцену. Нажимаем файл- визуализация— устанавливаем качество/сглаживание на максимум и нажимаем Визуализация. В зависимости от возможностей компьютера время будет от 2 мин и больше.
Ниже этот фрагмент в разрешении 640х480.
Получилось неплохо. В следующем уроке мы добавим в наше видео немного жизни: несколько водорослей, кораллы и немного рыб, пузыриков. Посмотрим что в итоге получиться. В следующем уроке продолжим работу по анимации подводной лодки