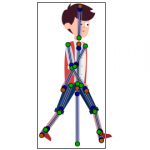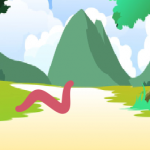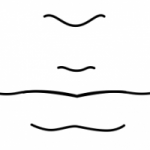Анимация пчел, это в-ж-ж неспроста
В этом уроке synfig studio мы вспомним старый советский мультфильм про Винни-Пуха, нарисуем его маленьких врагов и создадим анимацию пчел
Анимация пчел из мультфильма про Винни- Пуха
Запустите редактор и в настройках холст- свойства немного увеличьте высоту документа до 300 рх. Во вкладке время установите время конца анимации 250 кадров.
Шаг 1. Рисуем пчелу для анимации
Кстати, вот что получится
Начнем с туловища. Если помните, то по словам Пуха, пчелы неправильные. Берем кривые B и рисуем яйцеобразный контур. Как получится, так и рисуем, Необходим слой контура и области. Цвет контура черный, а области E97502.
Справа наносим два контура черного цвета. В таком виде пчелы больше напоминают тигра. Почему? Правильно, опасность. Достаточно использовать только слой области.
Головой пчелы будет вот такая страшная форма. Сплошные иглы, сплошная опасность. Насколько хватит терпенья столько углов и нарисуйте.
Цвет области черный, слой контура не нужен.
Справа и внизу рисуем типа лапки и жало. Все элементы продолжаем рисовать кривыми. Форма совершенно условная, рисуем по мультфильму или с фоток из сети. Приблизительно.
Над туловищем рисуем пару контуров крыльев. Только слой области, цвет FFB25F
Теперь глаза, мне нужны ее глаза. Не стоит рисовать глаза из эллипсов, слишком правильные. Возьмите кривые и нарисуйте один глаз, скопируйте его и вот вам второй глаз. Цвет F9DA4F, зрачок 000000, блик F5F0BD
Глаза будут моргать, поэтому над ними рисуем четырехугольный контур черного цвета, он как шторки, будет опускаться на глаза.
Вот такая пчелка получилась у меня. Так и не понял, что за крест под головой в мультфильме, но я его нарисовал. Просто пара прямых линий черного цвета и все.
Анимация случайного перемещения будет нужна всей пчелке, глаза будут моргать, крылья двигаться. Слои с крыльями помещаем в группу с именем крылья, шторка для моргания глаз отправляется в свою группу с именем глаза, остальные слои отправьте в группу с произвольным именем и все это отправляем в группу пчела 1.
Создаем несколько копий группы пчела 1 и даем название пчела 2, пчела 3 и т.д. Созданные копии отправляем за пределы холста, их не должно быть видно в начале анимации. После приближения будет вот так
Все пчелы должны быть в одной группе. Дайте ей любое имя, например, пчелы.
Анимация пчел
Переходим к анимации пчел, будь они неладны. Для всех групп пчел перенесите систему управляющих точек в центр пчелы. Загляните в группы с крыльями и шторкой для глаз и проделайте аналогичную процедуру.
Туловище пчелы
Переключитесь в режим анимации (зеленый человечек). Возьмите первую пчелу, нажмите на зеленую управляющую точку. На панели параметров будет выделен параметр исходная точка. Нажмите на этом параметре правой кнопкой мышки и в открывшемся меню перейдите Преобразовать- Random. Для этого параметра мы задали случайное изменение. Теперь параметр исходная точка сам стал группой, в которой находятся все настройки случайности. В нашем случае их можно не изменять, они нам подходят. Проделайте все это для других пчелок. Можете запустить анимацию и посмотреть
Крылья пчелы
Переходим к крыльям первой пчелы. Я для каждого крыла задавал противоположные значения угла (синяя управляющая точка и параметр угол на панели параметров)
- 0 кадр- угол поворота — 0 градуса
- 1 кадр- угол поворота — 4 градуса (для другого крыла +4)
- 2 кадр- угол поворота + 4 градуса (для другого крыла — 4)
Над этими группами создаем слой временной петли (на панели слоев жмем +, далее время- временная петля), в настройках петли меняем длительность 3 кадра.
Все это проделываем для остальных пчел
Глаза
С глазами все просто. Опускаем шторку немного ниже, затем поднимаем выше. Слишком частое моргание надоедает. С 0 по 10 кадр состояние не изменяется. В 11-12 кадре опускаем шторку ниже, в 12-13 поднимаем на прежнее место. Над этой группой создаем слой временной петли, длительность 13 (если установить большее значение моргать будет реже)
Для всех пчел
Теперь выбираем главную группу. С 0 по 105 кадр состояние не изменяется. Со 105 по 110 мы уменьшаем сцену и все пчелы видны на экране. Нажмите на оранжевую управляющую точку и на панели параметров задайте масштаб 20, 20 по обеим осям.
Со 110 по 195 состояние опять не изменяется. Затем со 195 по 200 возвращаем старый масштаб 60, 60 по обеим осям. Вот так я распределил слои по группам.
Запустите и проверьте анимацию пчел. Должно получиться вот так
Вот и всё, пора за мёдом